Para activar Autofiltro lo que hacemos normalmente es abrir el menú Datos-Filtro-Autofiltro

Si quisiéramos filtrar la lista para ver sólo los clientes de la Argentina, pulsamos la fecha del campo (Country, en nuestro ejemplo) y marcamos "Argentina"
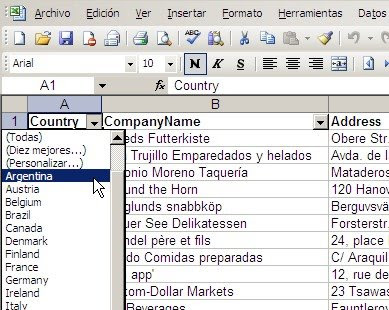
Contemos la cantidad de operaciones que hemos efectuado:
1 - Clic al menú Datos
2 - Clic al menú Filtro
3 - Clic al menú Autofiltro
4 - Clic a la flecha del filtro en el campo Country
5 - Clic a la opción "Argentina".
En total cinco operaciones. Todo esto se puede hacer en un solo clic, si instalamos previamente el comando Autofiltro en alguna de la barras de herramientas.
Para instalar el comando, abrimos el menú Herramientas-Personalizar (o clic con el botón derecho del Mouse apuntando al área de las barras de herramientas)
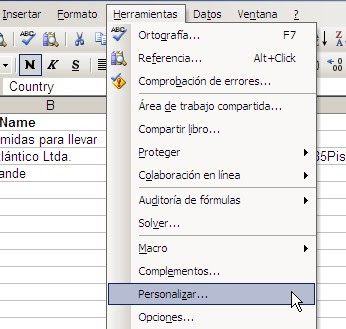
En la pestaña Categorías del diálogo Personalizar, elegimos la categoría Datos; en la ventanilla Comandos seleccionamos Autofiltro
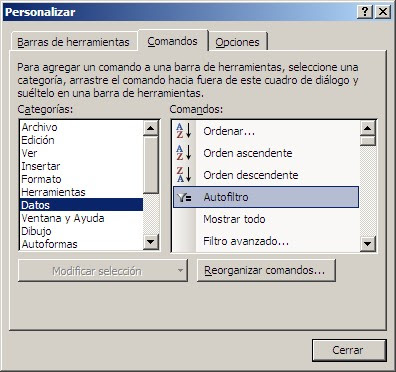
y lo arrastramos a alguna de las barras de herramientas

Una vez instalado, el comando quedará a nuestra disposición cada vez que usemos Excel.
Volviendo a nuestro ejemplo, en el cual hemos quitado el Autofiltro, seleccionamos la celda A13 que contiene el valor "Argentina" (el criterio con el cual queremos filtrar la lista).
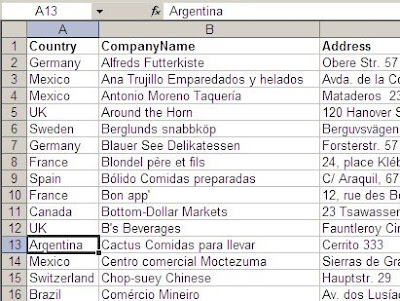
Todo lo que tenemos que hacer es pulsar una vez el icono de Autofiltro. Excel activa
el autofiltro y realiza el filtrado de acuerdo al valor de la celda activa
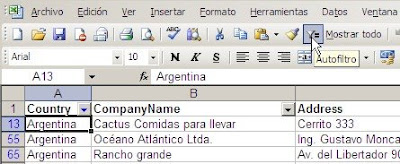
Lo que antes hicimos con cinco operaciones. Hemos hecho ahora con un único clic.
Como podrán notar, he agregado otro comando muy útil, "Mostrar todo". Un clic a este comando elimina todos los filtros de la lista.
Technorati Tags: MS Excel
Muy util, yo ya lo tenia visto a este tema, pero como me habitué bastante a usar los atajos de teclado es como que uno se olvida de que hay cosas que aún se pueden hacer mas simples (aclaro que odio el mouse en excel).
ResponderBorrar¡Me va perfecto! Trabajo tooooodos los días con un montón de datos de nuestros clientes y ahora esto se me ha hecho mucho más cómodo. Gracias.
ResponderBorrarEstimado:
ResponderBorrarAnte todo un feliz año nuevo 2010.
Quisiera preguntar: ¿Que paso con ese comando mostrar todo en Excel 2007?
Gracias
Rafael Barreto
Rafael,
ResponderBorraren la pestaña Datos, en Ordenar y filtrar, verás el icono de borrar (un embudo con un x en rojo al lado). Este icono funciona como el "mostrar todo" del Excel clásico.
Hola Jorge, encontré tu blog después de buscar un montón y no encontrar respuesta a lo que necesito, espero que me sepas entender y si es posible ayudar. Uso muchisimo autofiltros personalizados en excel 2007 y quisiera saber si puedo crear un atajo para abrir directamente ese cuadro de diálogo.
ResponderBorrarDesde ya, gracias
Hola Jorge, no se se publicó el comentario anterior, quisiera saber existe algun atajo para acceder al cuadro de autofiltro personalizdo.
ResponderBorrarGracias
Se puede usar la misma técnica pero poniendo el icono en la barra de acceso rápido.
ResponderBorrarHola Jorge, muchas gracias por la pronta respuesta.
ResponderBorrarSeguí los pasos para poner el autofiltro en la barra de accesos rápidos pero no consigo mi objetivo que es acceder de la manera más rápida posible al cuadro de diálogo del autofiltro personalizado donde dice ”contiene” y no tener que ir a la primer celda de la columna que estoy filtrando para seleccionarla, luego poner “filtros de textos”, luego “contiene” sino acceder a este cuadro directamente a través de alguna tecla o combinación de ellas por ejemplo, ya que trabajo conciliando bases de datos importantes y a veces estoy bastante lejos de la primer celda y pierdo mucho tiempo haciendo repetitivamente esos pasos. No sé si existirá solución a lo que necesito pero aprecio cualquier ayuda que me puedas dar.
Desde ya, gracias nuevamente
Tendrías que programar una macro. Puedes empezar grabando una macro con las operaciones y luego asignarle un atajo de teclado o un icono en la barra de acceso rápido.
ResponderBorrar