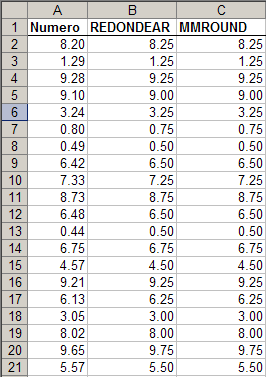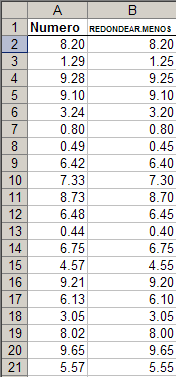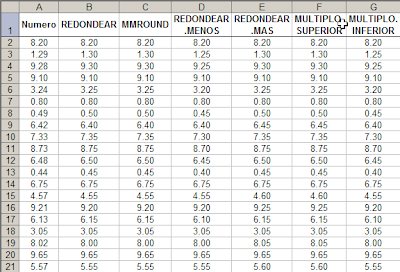El próximo paso es desarrollar una macro que nos permite escoger qué hojas del cuaderno descubrir y cuales ocultar, sin necesidad de abrir y cerrar cada vez el menú Formato.
En realidad no hace falta desarrollar la macro porque la gente de GR Bussines Process ya lo han hecho y lo ofrecen, gratis, en su página.
Una vez instalado el complemento con la macro, podemos ocultar y mostrar las hojas de un cuaderno a través de un formulario.
Por ejemplo, en este cuaderno he ocultado las hojas Hoja2 y Hoja3. Al activar la macro se abre este formulario
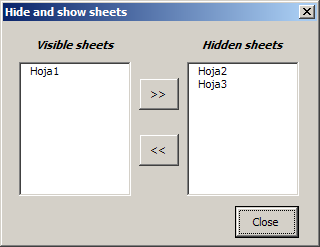
La ventana de la izquierda muestra las hojas visibles; la ventana de la derecha las ocultas. Los botones ubicados entre las ventanas permiten pasar cada hoja de un estado al otro con facilidad.
En el sitio hay un enlace que permite descargar la documentación de la macro.
Recomendado!
Technorati Tags: MS Excel