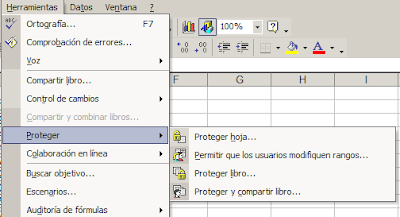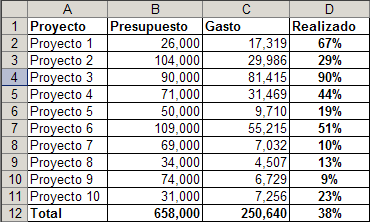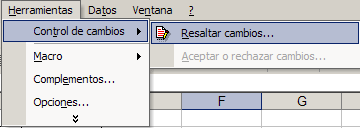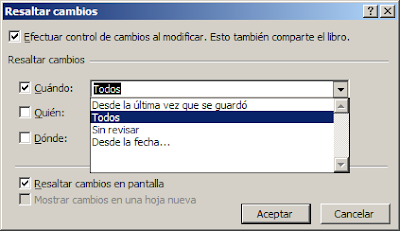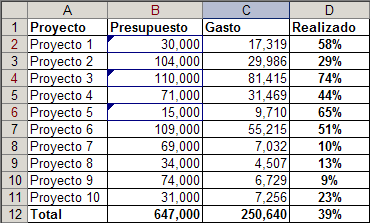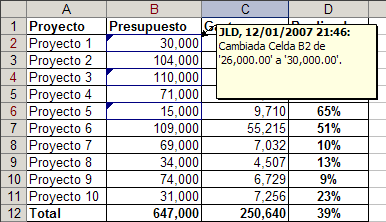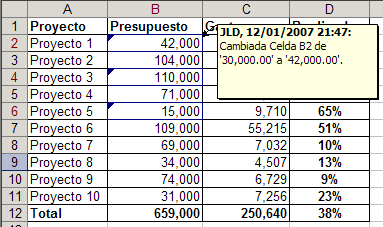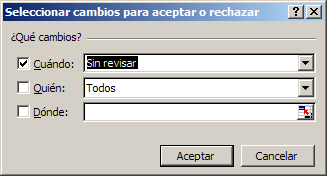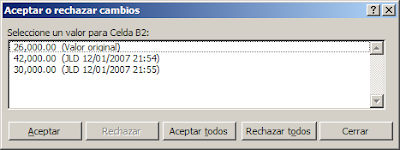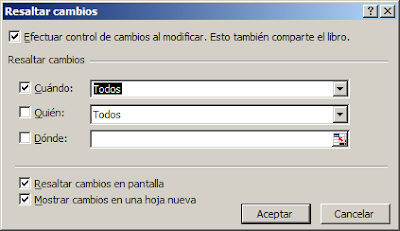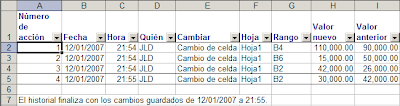Para ejemplificar el uso he importado una de las tablas de la base de datos Northwind que viene con el paquete Office de Microsoft.
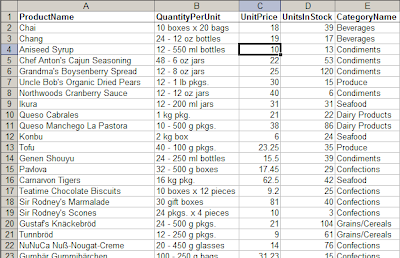
Si queremos filtrar la lista para que se vean sólo los productos clasificados como bebidas (Beverage), seleccionamos una de las celdas de la tabla, y en menú Datos seleccionamos Autofiltro
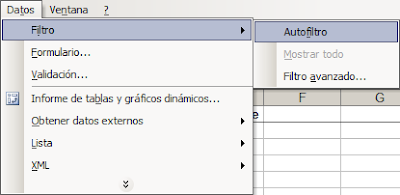
Para filtrar la lista seleccionamos de la lista desplegable el criterio requerido
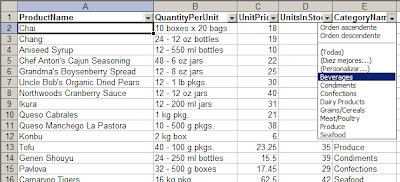
El resultado es
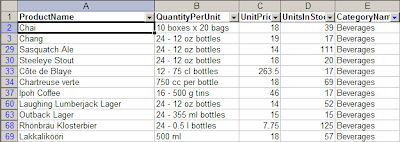
También podemos filtrar usando criterios "personalizados". Por ejemplo, todos los productos cuyo precio por unidad sea superior a 20. Abrimos la lista desplegable y elegimos Personalizar
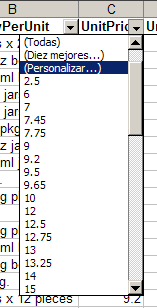
En el diálogo que se abre elegimos "es mayor que" y fijamos el valor 20 en la ventanilla correspondiente
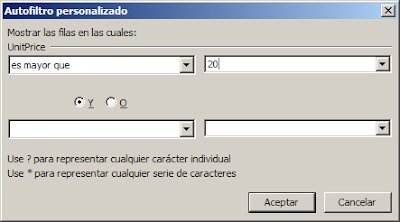
y pulsamos Aceptar
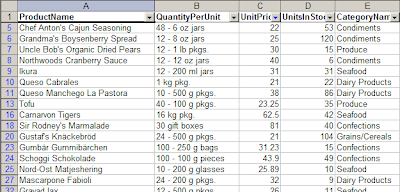
Podemos extender el poder de esta funcionalidad combinando filtro de varias columnas. Por ejemplo todas las bebidas cuyo precio sea mayor a 20

Para eliminar la selección podemos pulsar la flecha de la columna filtrada (que aparece en azul) o usar el menú Datos—Autofiltro.
La posibilidad de personalizar el filtro nos provee de una gran flexibilidad para filtrar nuestras listas.
Supongamos que queremos, por algún oscuro motivo, filtrar la lista para que muestre sólo las filas donde la cantidad por unidad (la columna QuantityPerUnit) empieza con "12". Usamos Personalizar con este criterio
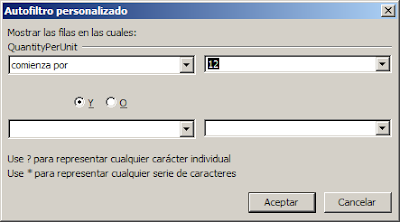
El resultado
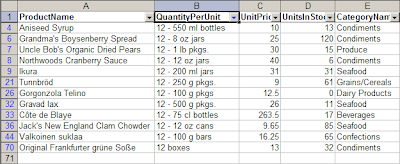
Como ven, Personalizar en Autofiltro ofrece muchas posibilidades. De
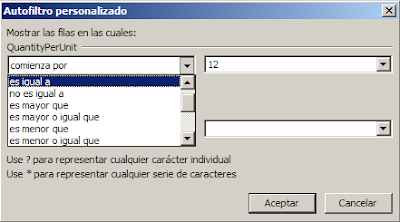
hasta
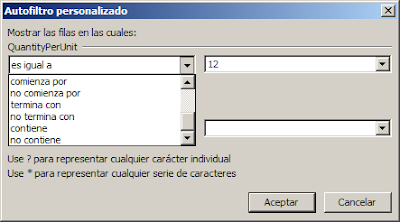
También podemos aplicar "wildcards" como * o ?. Por ejemplo, mostrar sólo las filas que tengan el número 12 en la columna QuantityPerUnit en la posición 6 y7. Usamos Personalizar con 5 signos ?, el numero 12 y un asterisco
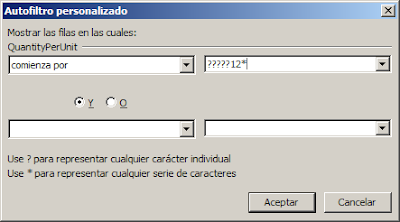
También podemos usar
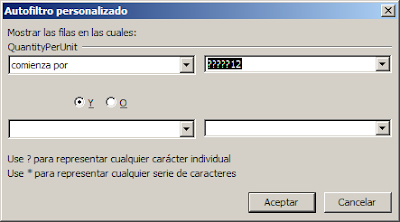
Obtenemos
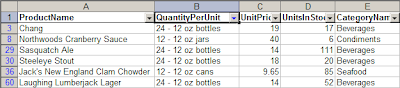
Por último (en lo que respecta a esta nota) podemos combinar criterios dentro de una misma columna usando las posibilidades Y y O del diálogo. Es de notar que sólo podemos combinar dos condiciones.
Otra limitación de Autofiltro es que sólo puede mostrar 1000 registros en las listas desplegables de los encabezamientos.
Technorati Tags: MS Excel