Muchas de las funciones DAX que encuentras en Power Pivot son iguales o similares a las funciones existentes en el Excel tradicional.
No solamente el nombre de las funciones es similar, sino también sus parámetros y la forma en que trabajan.

Figura muestra la lista de funciones estadísticas disponibles en DAX
Tomemos por ejemplo la funciones:
| Nombre en DAX | Nombre en Excel castellano |
| MAX() | MAX() |
| MIN() | MIN() |
| SUM() | SUMA() |
| AVERAGE() | PROMEDIO() |
| DISTINCTCOUNT() | No existe en Excel tradicional |
y ahora vamos a utilizar las funciones en el contexto de la siguiente tabla:
| Producto | Venta |
| A | 13 |
| B | 27 |
| C | 39 |
| B | 23 |
| A | 22 |
| A | 27 |
| C | 32 |
En realidad, ésta tabla seria mucho mas “grande” en el mundo real y tendría otras columnas que definirían mas cada registro pero con este ejemplo solamente queremos demostrar el concepto de lo sencillo que es crear una medida con las funciones DAX.
Una vez tengamos la tabla de arriba, la importamos a nuestro modelo de datos en Power Pivot utilizando la opción de “Crear tabla vinculada” en la cinta de Power Pivot:

y luego vamos a verla en Power Pivot de la siguiente manera:

La ventana de Power Pivot es algo nuevo y luce mucho a la hoja de cálculo que tanto conocemos y amamos.
Es un lugar donde se cargan las tablas que vamos a utilizar y cada hoja o tab representa una tabla. El ambiente no es igual al del Excel tradicional tipo R1C1 o A1 donde existen referencias de columnas y filas. El ambiente de Power Pivot es parecido al de una tabla creada en Excel en donde se trabajan con referencias de Columnas y una calculación o fórmula trabaja a lo largo de toda la nueva columna. (como se muestra en la siguiente figura)
Sobre todo, tenemos que entender que en Power Pivot no es posible modificar los datos o borrarlos, lo que crea una manera segura de administrar los datos y proteger los mismos y, gracias a todo lo anterior mencionado, las soluciones creadas con Power Pivot son mas robustas a las creadas con el Excel tradicional.
Es algo que Microsoft tuvo que cambiar para poder llegar a un nivel robusto y fue una buena decisión en cuanto a la herramienta. Lo que sí se nos es posible, es crear nuevas columnas calculadas y medidas o campos calculados que es justamente lo que vamos a plantear en el siguiente punto.
Para crear una medida vamos a crear una tabla dinámica:

Una vez dentro de la tabla dinámica podemos definir una nueva medida:
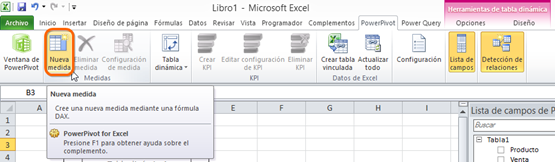
Una medida o campo calculado es simplemente la nueva manera para crear fórmulas que trabajen utilizando el modelo de datos creado con Power Pivot.
En el Excel tradicional se conocían simplemente como Campos Calculados pero su uso no era/es muy conocido y también tiene algunas limitantes. Microsoft nunca invirtió mucho dinero en esta característica de Excel por lo que luce, se siente y trabaja igual que la versión que existe desde el Excel 2003:
Insertar campo calculado en tabla dinámica tradicional de Excel
Ahora le damos clic al botón de “Nueva medida” para obtener la ventana de configuración de medida (la nueva forma de crear campos calculados con Power pivot):

dentro de esta nueva ventana podemos definir una medida simple como se muestra en la figura.
donde SUM simplemente necesita 1 argumento el cual necesita ser una columna de tipo de dato numérico.=SUM( Tabla1[Venta] )
Pude crear una medida para cada una de las funciones que quería y he obtenido la siguiente tabla dinámica:

Nota como el conteo de Productos es una medida que hace un conteo distintivo de la columna “Producto” de la Tabla1 (algo que no es posible de manera nativa en el Excel tradicional).
...y luego, como era de esperarse, tuve la idea de ver dichas agregaciones por Producto, por lo que he agregado el campo de Producto a etiquetas de fila:

y funciona correctamente









