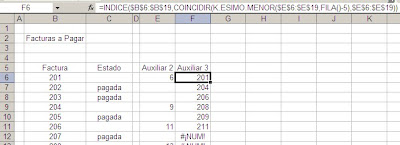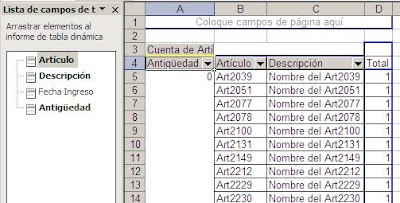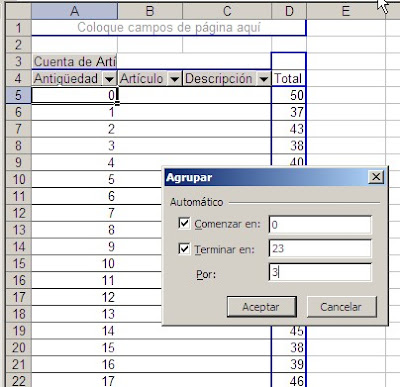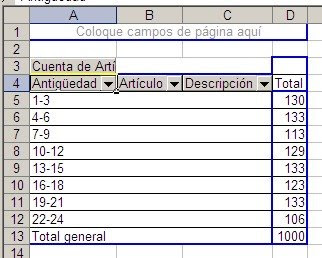Un lector me presenta el siguiente caso: ha creado una lista desplegable que muestra una lista de facturas. ¿Cómo hacer para que las facturas abonadas vayan desapareciendo de la lista desplegable?
Supongamos que esta es la lista de las facturas
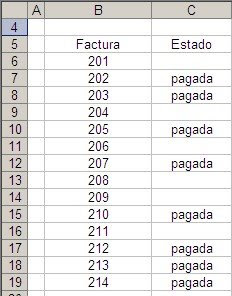
En el rango B6:B19 aparecen los números de las facturas y en el rango C6:C19 si han sido pagadas (señalado con la palabra “pagada).
En nuestro ejemplo, queremos crear una lista desplegable que sólo muestre aquellas facturas que no han sido pagadas

Por supuesto, queremos que esta lista sea dinámica, es decir que cuando pongamos “pagada” al lado de una factura, ésta desaparezca de la lista
La solución consiste en crear dos columnas auxiliares y una tercera que será la que contenga los valores válidos para la lista.
Empezamos por crear la primer columna auxiliar en el rango E6:E19.

En la celda E6 ponemos esta fórmula
=SI(LARGO(C6)=0,FILA(),"")
y la copiamos a todo el rango.
Ahora agregamos una segunda columna auxiliar en el rango F6:F19 con esta fórmula
=INDICE($B$6:$B$19,COINCIDIR(K.ESIMO.MENOR($E$6:$E$19,FILA()-5),$E$6:$E$19))
=SI(ESERROR(F6),"",F6)
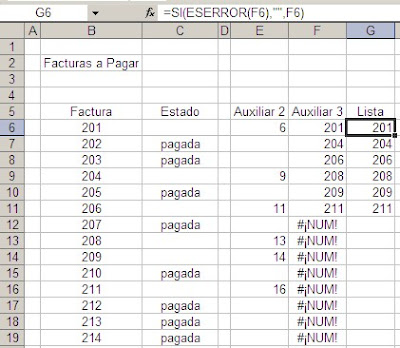
Este rango es el que usamos para definir la lista de valores válidos. Creamos el nombre "lista"
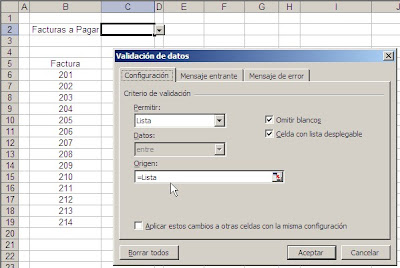
Si quitamos la palabra “pagada” en alguna celda, la factura correspondiente aparecerá automáticamente en la lista; si agregamos “pagada”, la factura desaparecerá.
Todo sobre listas desplegables en Excel, técnicas avanzadas y descarga gratuita de ejemplos en la Caja de Herramientas Excel - Listas Desplegables de JLD. Ver la nota o ir a la página de descarga de la guía.
Technorati Tags: MS Excel