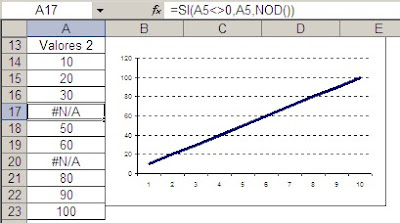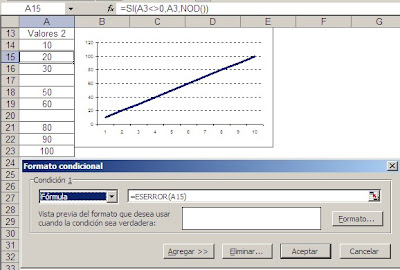Veamos esto con un ejemplo. Supongamos que llevamos una estadística sobre la ciudad de procedencia de turista y la queremos representar con un gráfico de columnas

De Murcia no han llegado turistas, pero de todas maneras aparece en el eje de las categorías (X). Lo que quiere mi lectora es una técnica para que las ciudades de las cuales no llegan turistas no aparezcan en el gráfico.
La solución que propongo en esta nota es usar tablas y gráficos dinámicos. Personalmente no me gustan los gráficos de las tablas dinámicas, pero en este caso nos resultan muy prácticos.
A partir de la tabla de turistas que mostramos más arriba creamos en una nueva hoja una tabla dinámica y su correspondiente gráfico
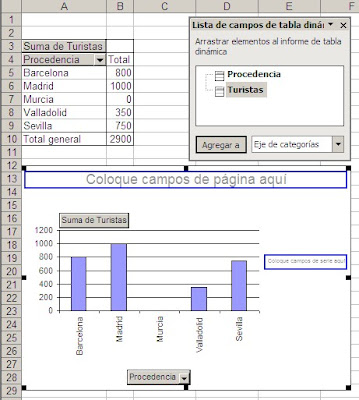
Por ahora este gráfico se ve tal como el anterior. Arrastramos el campo Turistas (el mismo que hemos puesto en el área de datos) al área de página
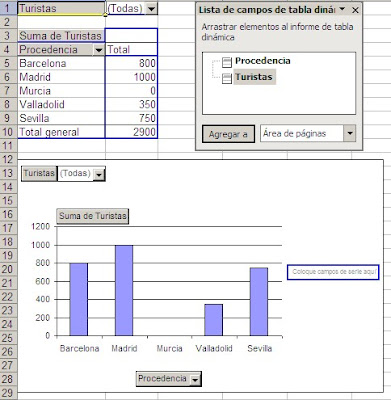
Seleccionamos con un clic el campo de página Turistas (en la celda A1) y abrimos el menú de configuración de campo. En la ventanilla Ocultar elementos marcamos el 0 y apretamos Aceptar
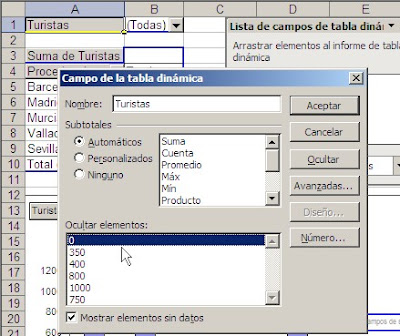
A partir de este momento, todas las ciudades con 0 turistas no aparecen en el gráfico
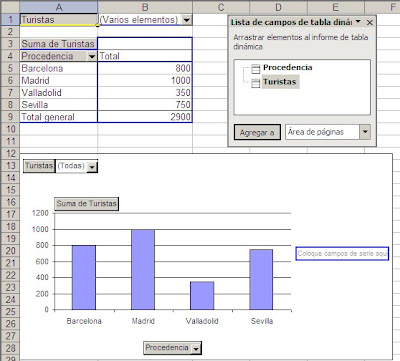
Finalmente podemos ocultar los botones de campo para que el gráfico parezca como un gráfico corriente de Excel
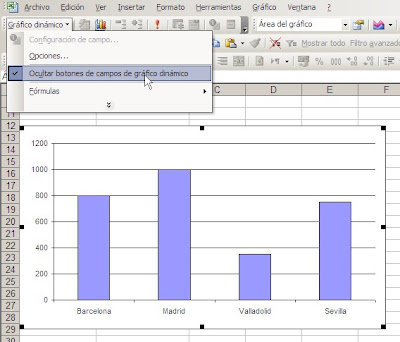
Technorati Tags: MS Excel