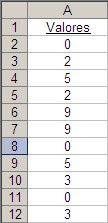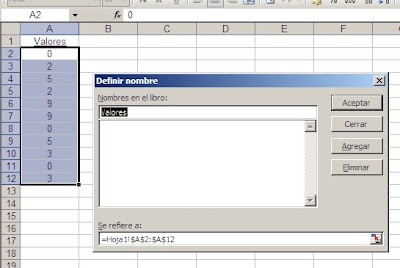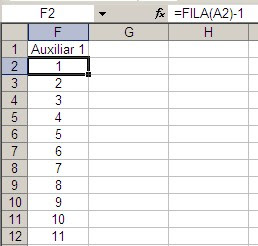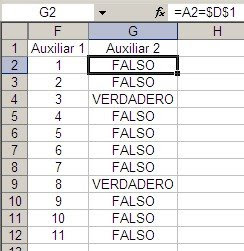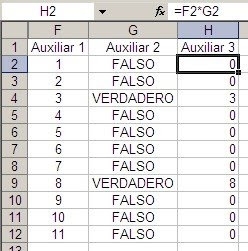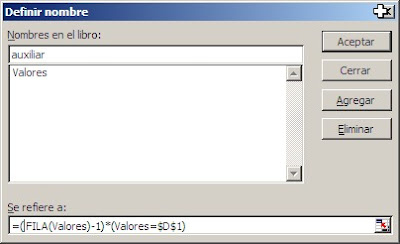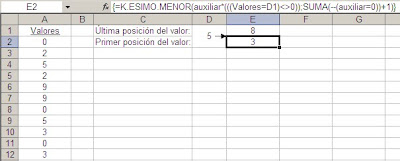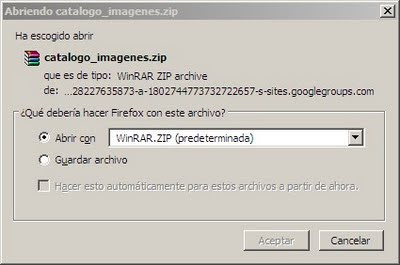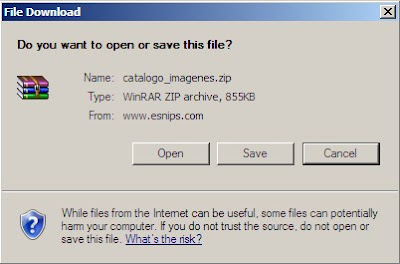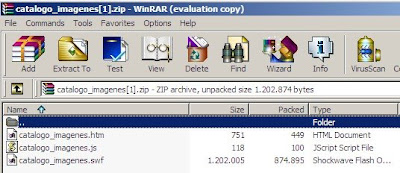Empecemos por citar a Wikipedia:
…la llamada distribución normal…[se utiliza] como modelo en multitud de variables (peso, altura, calificaciones...), en cuya distribución los valores más usuales se agrupan en torno a uno central y los valores extremos son escasos.
La representación gráfica de la distribución normal se ve así:
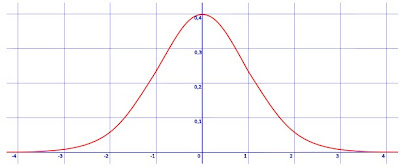
Lo que nos dice este gráfico es que en la distribución normal los miembros de la muestra se concentran alrededor del promedio y son más escasos a medida que nos vamos a los extremos. En la distribución normal cerca del 68% de los miembros de la muestra se ubican a en el área definida por un desvío estándar en cada sentido
En esta nota veremos cómo crear gráficos de distribuciones normales con las herramientas que nos provee Excel.
Para definir una distribución normal necesitamos una colección de datos de los cuales calcularemos el promedio y el desvío estándar. Por ejemplo, para crear este gráfico
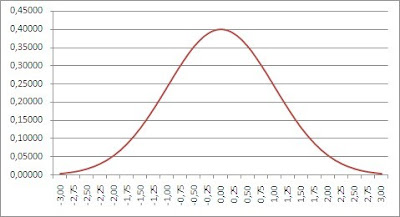
hemos definido el desvío estándar en la celda B1 (1) y el promedio en la celda B2 (0), en el rango A5:A29 hemos puesto una serie de datos que va de -3 a +3, es decir de menos tres desvíos estándar a más tres desvíos estándar

Los valores en el rango B5:B29 están calculados con la fórmula
=DISTR.NORM(A5;Media;DesvEst;FALSO)
donde
También podemos representar la distribución normal con un gráfico de área
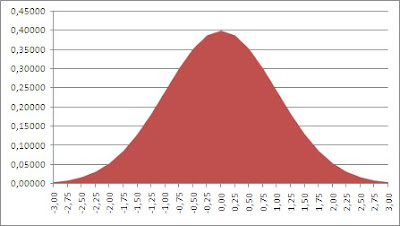
En resumen, para crear un gráfico de distribución normal necesitamos la serie que de datos que queremos analizar, obviamente, la función PROMEDIO, la función DESVEST para calcular el desvío estándar y la función DISTR.NORM para calcular la distribución normal para la media y desviación estándar de cada dato de la serie.
Para ampliar un poco más la explicación pongamos por ejemplo una serie de 500 datos.

Los datos los hemos puesto en el rango Datos (A2:A501); en E1 hemos calculado el promedio de los datos y en E2 el desvío estándar.
En el rango C5:C25 creamos una serie de grupos, es decir, intervalos de frecuencia de los datos. Para calcular cuántos datos caen en cada grupo usamos la función FRECUENCIA
={FRECUENCIA(datos;grupos)}
Esta es una función matricial y la introducimos pulsando Ctrl+Mayúsculas +Enter luego de haber seleccionado todo el rango.
Finalmente calculamos al distribución normal con
=DISTR.NORM(C5;$E$1;$E$2;FALSO)
en el rango E5:E25
Con estos datos podemos crear un histograma (también pueden consultar esta nota) y en el mismo gráfico agregar la distribución normal de los datos con un gráfico de línea (usando un eje secundario)
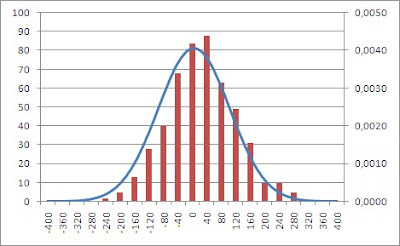
Este gráfico nos permite comparar el histograma creado a partir de los datos con la distribución normal teórica.
El archivo de este ejemplo se puede descargar aquí.
Technorati Tags: MS Excel