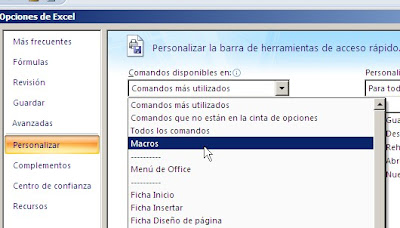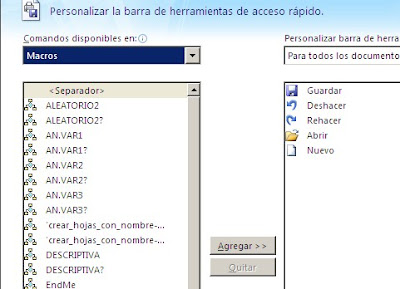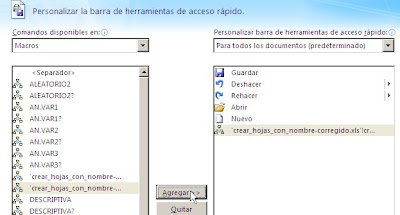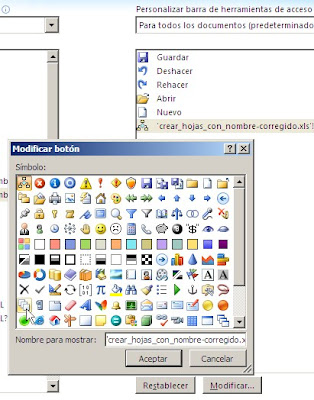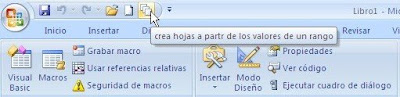En Excel 2007 el proceso es similar con algunas pequeñas diferencias funcionales que mostraré en esta nota.
Como en las versiones anteriores a Excel 2007, si el cuaderno Personal.xls (en Excel 2007 el cuaderno es Personal .xlsb) no existe podemos crearlo grabando una macro y ligándola a este cuaderno. Para comenzar a grabar una macro en Excel 2007 activamos la pestaña Programador y apretamos el icono de grabar
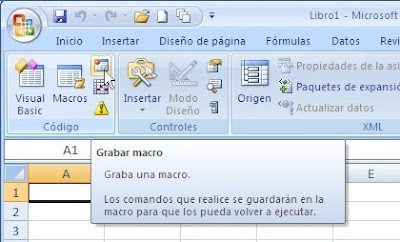
También podemos usar el icono de grabar macros que se encuentra en el ángulo inferior izquierdo de la hoja
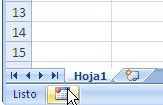
Como en Excel 2003 (y versiones anteriores) elegimos la opción de guardar la macro en el libro de macros personal

Para saber dónde está guardado el cuaderno, o si existe, podemos hacer una búsqueda en las carpetas del computador o usar esta técnica:
1 – Abrimos el editor de Vb (con Alt+F11 o con Visual Basic de la cinta de opciones)
2 – Agregamos la ventana Inmediate con Ctrl+G o View—Inmediate Window
3 – En la ventana Inmediate ponemos este código y apretamos Enter: ?Application.StartupPath
4 – SI el resultado es una fila en blanco, el cuaderno no existe. En ese caso empezamos la grabación, como indiqué más arriba y la cerramos inmediatamente (no hay necesidad de grabar alguna acción).
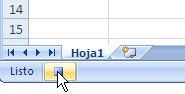
5 – Ahora que hemos creado el cuaderno, podemos ver dónde Excel lo ha guardado

Technorati Tags: MS Excel