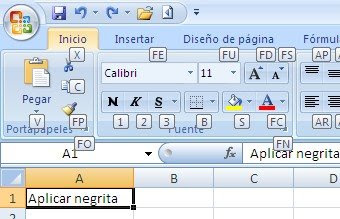En Excel 2007 podemos, como en las versiones anteriores, ligarla la macro a objetos o asignarle una combinación de teclas. Pero no tenemos barras de herramientas donde poner el icono o menús donde incluir la macro.
Sin embargo tenemos la alternativa de poner un icono ligado a la macro en la barra de acceso rápido.
Supongamos que queremos poner un icono para correr una macro que agrega hojas a un cuaderno a partir de los valores de una lista. Los pasos son los siguientes (la macro tiene que estar en un cuaderno abierto o en Personal .xls):
1 – abrimos el menú de Opciones de Excel – Personalizar (o apretando la flecha en el extremo derecho de la barra de acceso rápido). En la ventanilla ”Comandos disponibles en” elegimos Macros
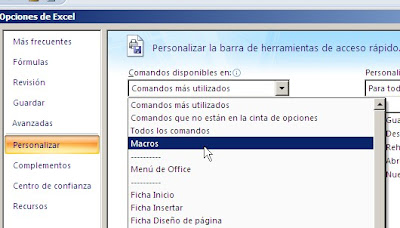
2 – En la ventanilla inferior veremos una lista de macros disponibles, ordenadas alfabéticamente
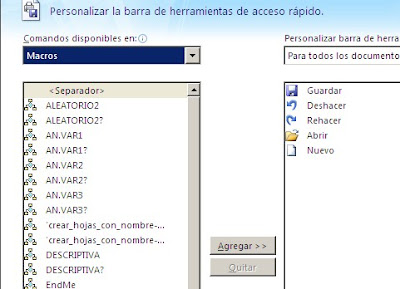
En caso de no ver el nombre completo, podemos apuntar con el señalador del mouse y después de unos instantes veremos el nombre completo de la macro. Seleccionamos la macro y apretamos el botón “Agregar”
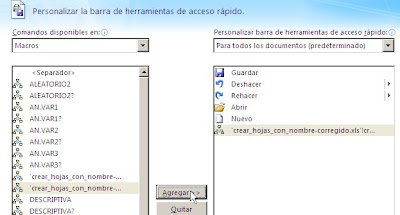
3 – Para cambiar el icono que Excel pone por defecto seleccionamos la macro que acabamos de agregar y apretamos el botón “Modificar”
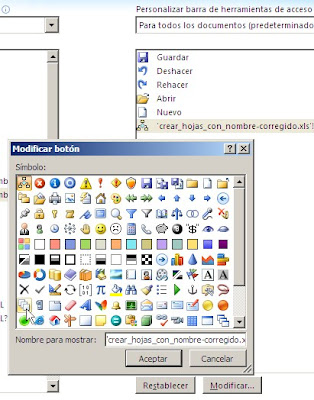
Elegimos un icono adecuado. En la ventanilla “Nombre para mostrar” cambiamos el texto que Excel a puesto por defecto (el nombre de la macro) por un texto descriptivo. Finalmente apretamos el botón “Aceptar”.
Excel agrega el icono a la barra de acceso rápido y al apuntar con el señalador del mouse podemos ver la descripción de la acción que ejecuta la macro.
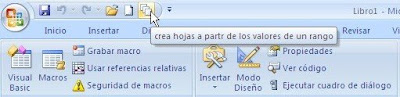
Si tenemos una varias macros que usamos con frecuencia, podemos agregarlas a la barra de acceso rápido con facilidad.
Technorati Tags: MS Excel