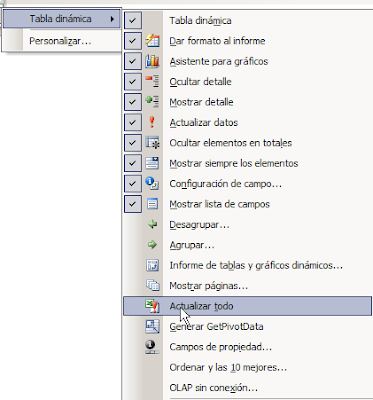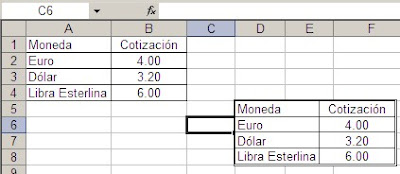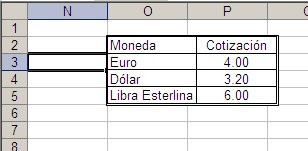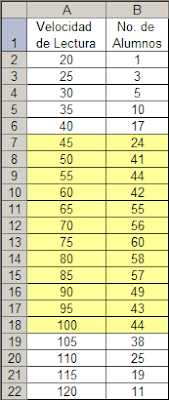
Hemos puesto un fondo para resaltar los datos del rango entre 45 palabras a 100 palabras.
A partir de estos datos creamos este gráfico de columnas
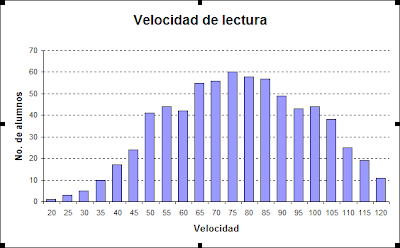
¿Cómo hacemos para poner un fondo, tal como en la tabla, en el gráfico? Es decir, queremos obtener este gráfico
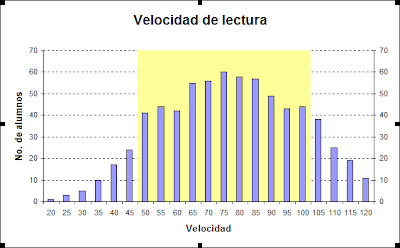
La técnica consiste en crear una serie auxiliar para definir el fondo. Éste esta formado por una serie de columnas, donde hemos cambiado la definición de ancho del rango a 0 y hemos cancelado los bordes, para crear la ilusión de una única columna.
Veamos los pasos:
1 - creamos una columna auxiliar en el rango C2:C22
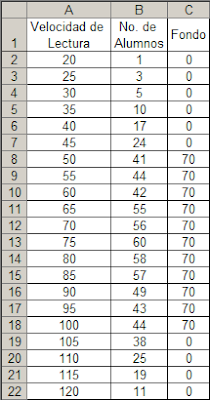
En las celdas paralelas a los valores del rango que queremos resaltar ponemos el valor 70 (el valor máximo del eje Y del gráfico). En las celdas fuera del rango ponemos 0 (o dejamos en blanco).
2 - Agregamos la nueva serie al gráfico. Seleccionamos la serie y la copiamos (Ctrl+C), seleccionamos el gráfico y abrimos el menú Edición-Pegado Especial y en el formulario seleccionamos "nueva serie" y "columnas"
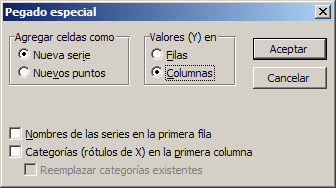
3 - Seleccionamos la primer serie (no la que acabamos de agregar). Abrimos el menú de Formato de Series de Datos y en la pestaña Eje la relacionamos al eje secundario. Nos aseguramos que ambos ejes tengan la misma escala y formato
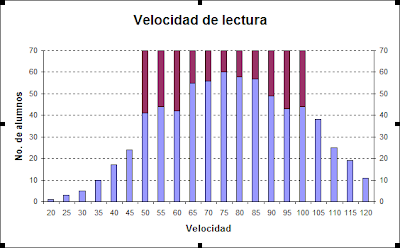
4 - Seleccionamos la serie que acabamos de agregar y abrimos el menú Formato Serie de Datos. En Tramos ponemos Bordes a Ninguno y elegimos un color claro
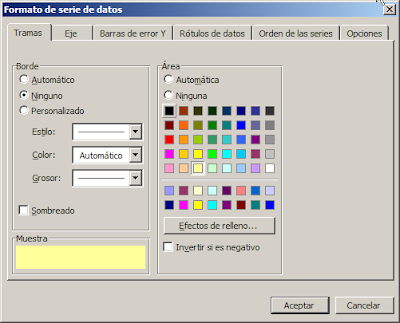
En la pestaña Opciones definimos Ancho de rango como 0
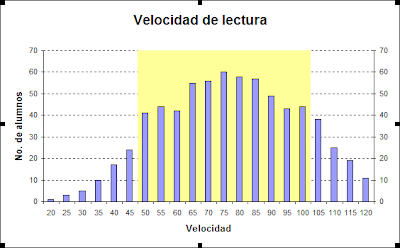
En la pestaña Eje nos aseguramos que la serie pertenece al eje principal. A pesar que el sentido común parece decir lo contrario, en los gráficos de Excel las series del eje secundario son representadas en el frente y las del primario en el fondo.
Una técnica similar es crear una columna auxiliar donde todos los valores equivalen al valor superior del eje de la Y del gráfico original
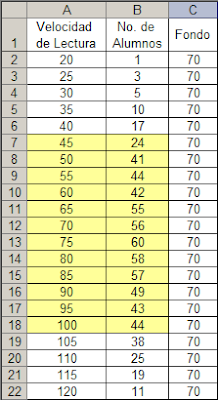
Repetimos los pasos anteriores: copiamos la nueva serie y relacionamos la serie original al eje secundario. Cambiamos las definiciones de la nueva serie, como hicimos en el paso 4. El resultado será
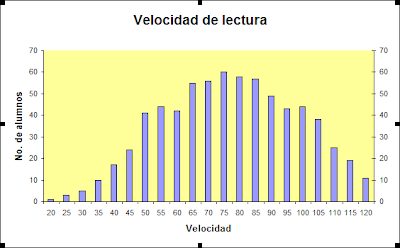
A pesar que vemos sólo una única columna en el fondo, en realidad la serie incluye 21 columnas. Seleccionamos la columna correspondiente al valor 45 (el primero que queremos resaltar en la serie) y le cambiamos el color. Para seleccionamos un punto de la serie (columna en el gráfico) hacemos un clic para seleccionar la serie y un segundo para seleccionar el punto/columna
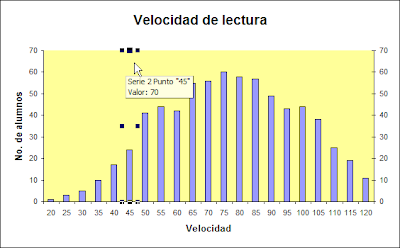
A continuación seleccionamos las otras columnas y apretamos F4 para copiar el nuevo formato. El resultado será
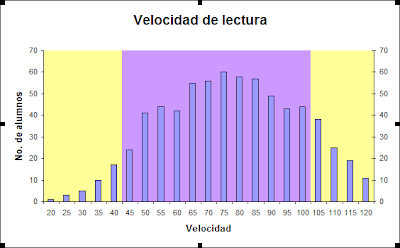
La primer técnica nos permite refinar nuestro modelo para hacer aún más dinámico. En las celdas C3 y D3 ponemos los límites de los valores del fondo
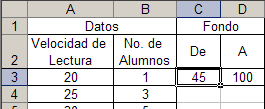
En el rango E3:E22 introducimos esta fórmula (la fórmula original era matricial y fue reemplazada por esta más sencilla)
=(A3>=$C$3)*(A3<=$D$3)*MAX($B$3:$B$23)
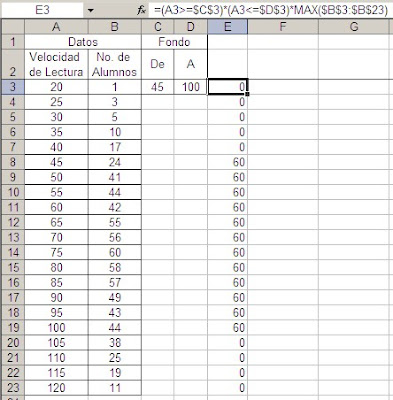
Agregamos la serie al gráfico y seguimos todos los pasos señalados en la primer técnica. Luego movemos el gráfico de manera que oculte la columna. De esta manera podemos cambiar los parámetros en las celda C3 y D3 y veremos los cambios en el gráfico en forma instantánea

Technorati Tags: MS Excel