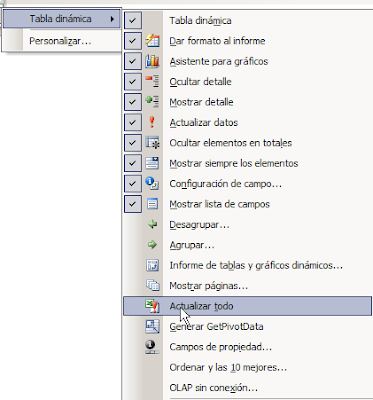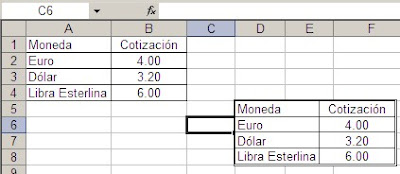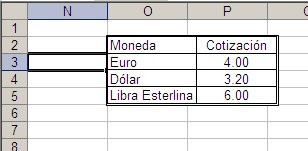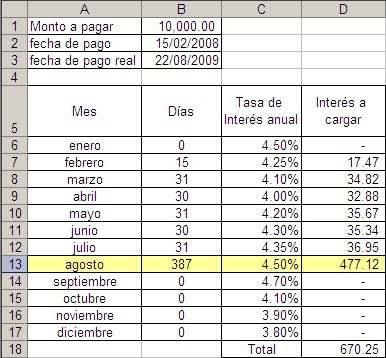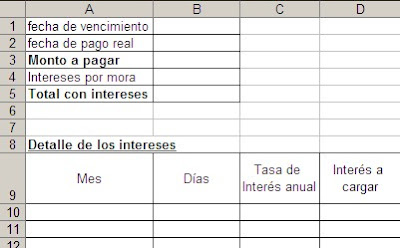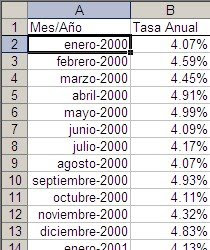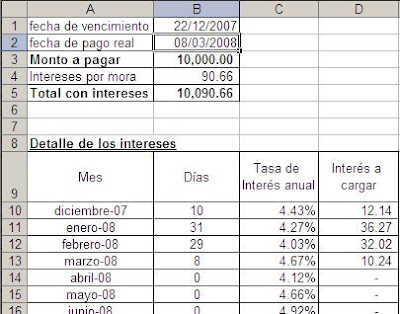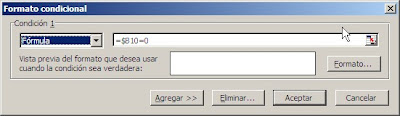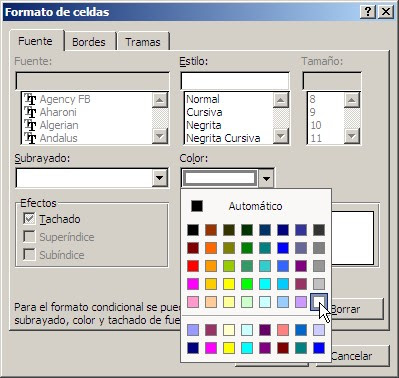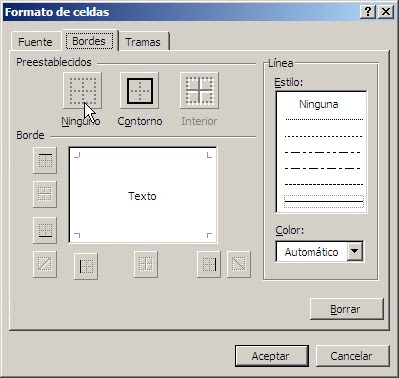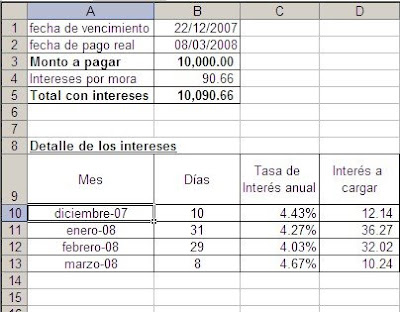En la nota anterior sobre el tema de
cálculo de intereses mostramos cómo construir una fórmula para esta tarea. El modelo que mostramos en la nota tiene un serio inconveniente: sólo sirve si las fechas del comienzo y fin del período caen en el mismo año. Por ejemplo, si la fecha de vencimiento del pago cae el 15/02/2008 y nuestro deudor pagó efectivamente la cuenta el 22/08/2009, la tabla de la nota anterior nos dará un resultado erróneo
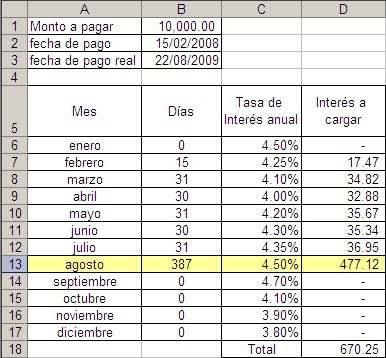
Dado que varios lectores me han pedido que les envíe el archivo, y supongo que querrán usarlo para calcular intereses de morosos, mostraremos en esta nota cómo construir un real modelo de cálculo intereses.
Empezamos por diseñar nuestro modelo. Queremos que:
1 - Ingresado el monto adeudado, la fecha de vencimiento y la fecha de pago real, el modelo calcule los intereses por mora.
2- El modelo debe mostrar el detalle del cálculo por mes (estamos suponiendo que las tasas de interés cambian solo por meses).
3- El detalle del cálculo mostrar sólo los meses relevantes al cálculo. Es decir, sólo los meses del período del cálculo.
4 - Las tasas de interés mensuales deben ser definidas en forma dinámica, es decir, no serán ingresadas por el usuario sino definidas automáticamente por el modelo de acuerdo al período relevante (mes/año).
Nuestro primer paso será crear el "esqueleto" de nuestro modelo
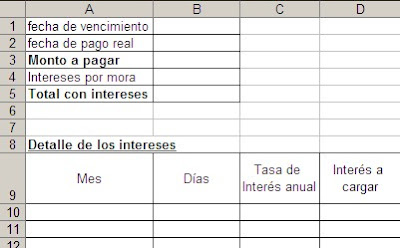
Partiendo de la base que el número máximo de meses que puede haber en un cálculo sea 60 (5 años), el rango de la tabla del detalle será A10:A69 (sin incluir los encabezamientos)
Nuestro segundo paso será crear las fórmulas necesarias en las celdas B4, B5 y en la tabla del detalle del cálculo.
La fórmula de B4 es sencilla: =SUMA(intereses), donde "intereses" es el nombre del rango D10:D69.
La fórmula de B5 es obviamente =B3+B4.
Ahora nos ocuparemos de la tabla de cálculo de intereses. En A10 ponemos
=FECHA(AÑO(B1),MES(B1),1)
Esta fórmula determina cuál es el primer día del mes de la fecha de vencimiento. Usamos formato personalizado para que se vea en pantalla como Mes-Año. A partir de esta celda calculamos los 59 meses subsiguientes, con la fórmula
=EDATE(A10,1)
Para usar la función EDATE (o FECHA:MES, según las definiciones del sistema) tiene que estar instalado el complemento Analysis ToolPak. FECHA.MES calcula el número de serie que representa la fecha que indica el número de meses anteriores o posteriores a la fecha especificada (argumento fecha_inicial). Copiamos esta fórmula en todo el rango A11:A69.
Para calcular la cantidad de días en cada mes de acuerdo a las fechas de inicio y fin del período de cálculo de intereses no podemos usar la fórmula que desarrollamos en la nota anterior. En su lugar usaremos esta otra fórmula desarrollada a partir de una sugerida por un compañero de trabajo de uno de mis lectores (y como no sé su nombre no puedo darle el crédito)
=SI((MIN($B$2,EOMONTH(A10,0))-MAX(EOMONTH(A10,-1)+1,$B$1))+1>0,MIN($B$2,EOMONTH(A10,0))-MAX(EOMONTH(A10,-1)+1,$B$1)+1,0)
Esta fórmula usa las funciones MIN y MAX para determinar si las fechas de vencimiento ($B$1) y la de pago ($B$2) caen dentro del mes de la fila. En caso afirmativo calcula cuantos días caen dentro del mes considerado, En caso negativo el resultado es 0.
Para evitar el uso de columnas auxiliares usamos la función FIN.MES (EOMONTH) para determinar el primer y el último día del mes de la fila en la tabla en forma dinámica.
Ahora tenemos que ocuparnos de la columna C en la tabla del detalle. Primero creamos una hoja adiciones en la cual ponemos una lista de las tasa de interés por mes y año
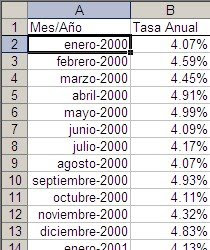
Esta tabla nos sirve como argumento en la fórmula que ponemos en las celdas de la columna C de la tabla
=BUSCARV(A10,tabla_de_interes,2,0)
La fórmula en la columna D de la tabla es obvia: =$B$3*(C10/365*B10)
Antes de seguir adelante probamos nuestras fórmulas:
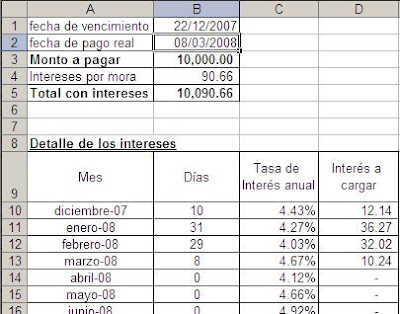
Vemos con satisfacción que las fórmulas funcionan correctamente. El primer mes en la tabla del detalle (A10) es diciembre de 2007, la cantidad de días de cada mes ha sido calculada correctamente y la tasa de interés corresponde a los valores de la tabla de tasas.
Sólo nos queda por resolver cómo ocultar las filas no relevantes al cálculo. Esto lo hacemos con facilidad usando Formato Condicional. De hecho, queremos ocultar una fila en la tabla si en la cantidad de días en la fila es 0. Seleccionamos todo el rango de la tabla (A10:D69) y aplicamos formato condicional con esta fórmula
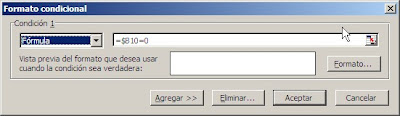
con estas definiciones para fuente
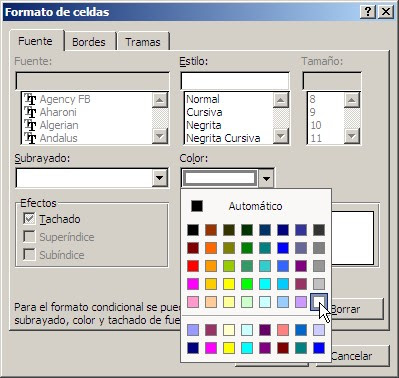
y estas para los bordes
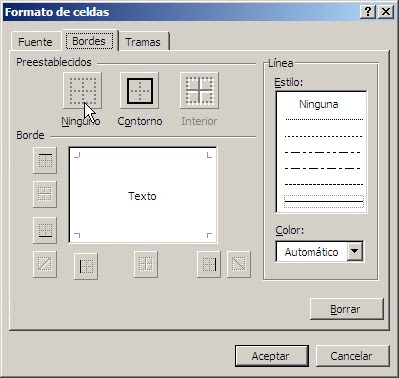
Ahora nuestro modelo cumple todos los requisitos.
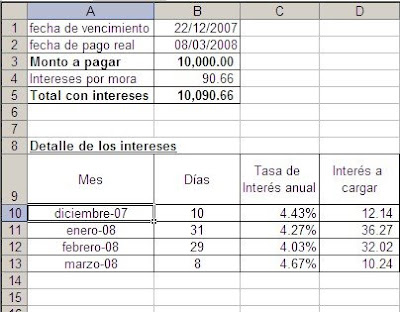 Technorati Tags: MS Excel
Technorati Tags: MS Excel