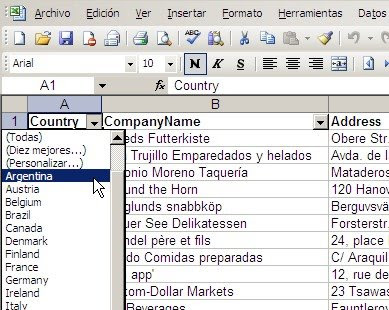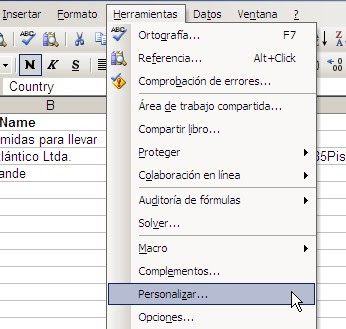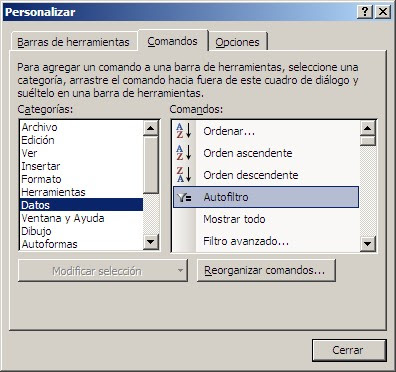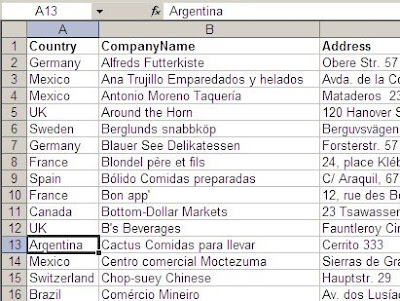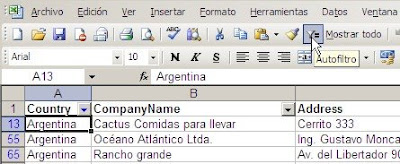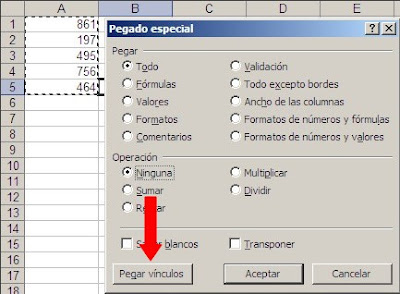
Al copiar el rango A1:A5 usando esta opción vemos el valor de la celda A1 en la celda B4, pero en la barra de fórmulas vemos que Excel a creado una referencia a la celda de origen
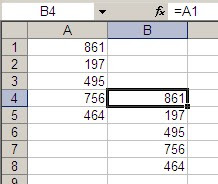
También podemos usar esta opción para crear referencias al rango en otra hoja
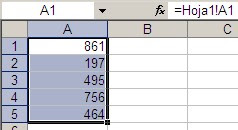
Y también crear vínculos a cuadernos remotos
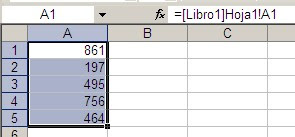
Excel tiene un comportamiento un tanto curioso con esta opción. Al copiar rangos usando Pegar Vínculos, el vínculo es creado como referencia relativa (sin los símbolos $ en la referencia). En cambio se usamos Pegar Vínculos para copiar una única celda, Excel creará una referencia absoluta (es decir $A$1).
Otra forma de copiar creando vínculos es arrastrando el rango a copiar presionando al mismo tiempo la tecla Mayúsculas (o Ctrl o Alt). Al arrastrar el rango a copiar presionamos el botón derecho del ratón

Al igual que con el menú de Pegado Especial, si copiamos una única celda se creará una referencia absoluta. Si lo hacemos con un rango de celdas, la referencia será relativa.
Technorati Tags: MS Excel