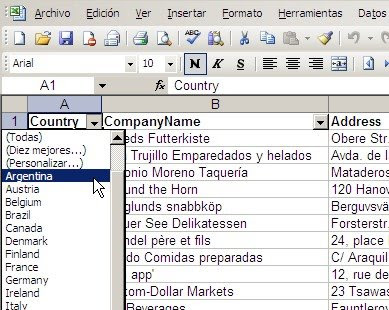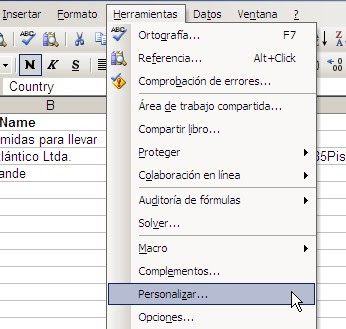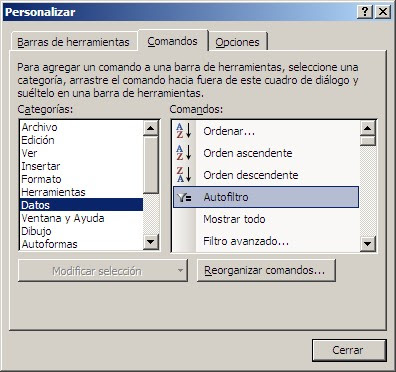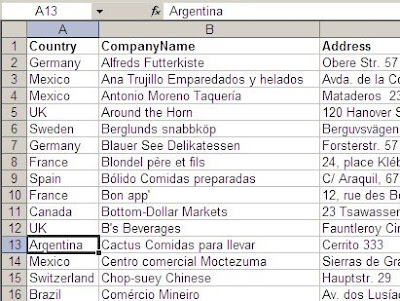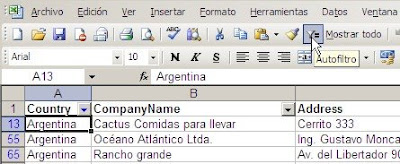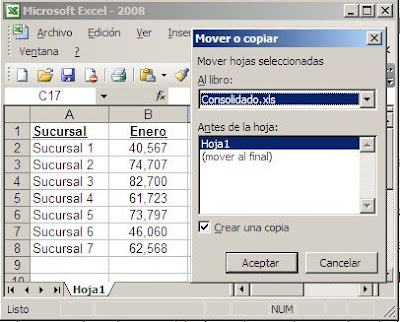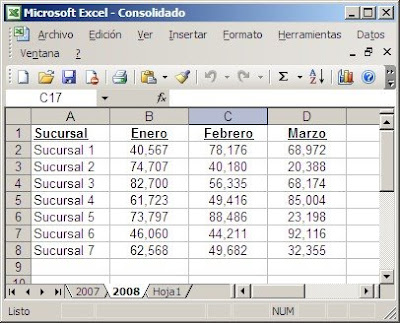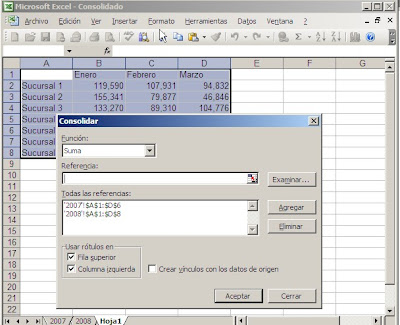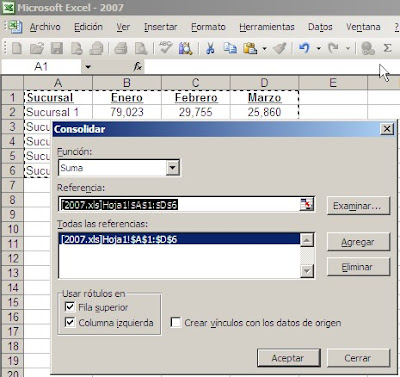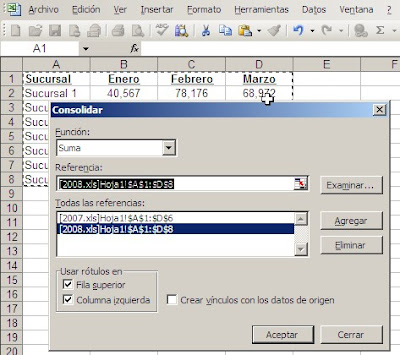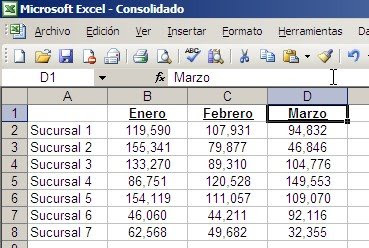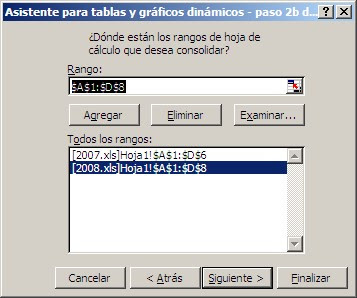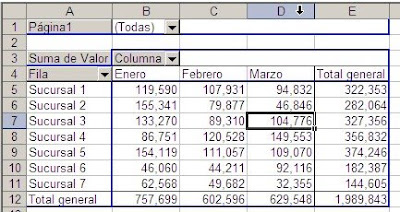Así que a modo de disculpa hasta que encuentre el tiempo de ir respondiendo a las consultas que han llegado, va aquí una sugerencia sobre como calcular fracciones de año.
Excel dispone de muchas funciones que permiten hacer cálculos con tiempo. Una lista de estas funciones se puede ver abriendo al asistente de funciones y seleccionando la categoría Fecha y hora

Sin embargo, hay otras funciones para este tipo de cálculos que están a nuestra disposición sólo si hemos activado el Analysis ToolPak.
Una de estas funciones es FRAC.AÑO (YEARFRAC en la versión inglesa).
Esta función calcula la fracción de año que representa el número de días enteros entre la fecha inicial, el primer argumento de la función, y la fecha final, el segundo argumento.
Existe un tercer argumento, base. Este argumento determina sobre que base se efectuará el cálculo.
Supongamos que en la celda A1 tenemos el valor de fecha 01/01/2008 y en la celda A2 01/07/2008. La fracción de días transcurridos es obviamente 1/2 (o 0.5). Sin embargo veremos que dependiendo de la base escogida obtendremos distintos resultados:
=FRAC.AÑO(A1,A2) = 0.5
En esta fórmula hemos omitido el argumento "base", por lo que Excel supone que la base es 30/360.
=FRAC.AÑO(A1,A2,1) = 0.4972677
Usar uno como base es interpretado con "real/real", es decir, el número real de días transcurridos dividido por el número real de días del año en cuestión. En nuestro ejemplo 182/366 (2008 es bisiesto!).
=FRAC.AÑO(A1,A2,2) = 0.505555
La base 2 es "real/360", es decir, la cantidad de días realmente transcurridos (182) dividido por un año estándar de 360 días (cosa de gringos!).
=FRAC.AÑO(A1,A2,3) = 0.4986301
La base es como la anterior pero dividida por un año de 365 días (a pesar que 2008 tiene 366, como ya hemos señalado).
=FRAC.AÑO(A1,A2,4) = 0.5
La base 4 calcula de acuerdo a 30/360 (europea), es decir meses de 30 días y año de 360.
Technorati Tags: MS Excel