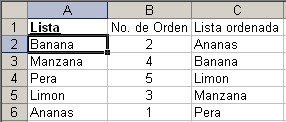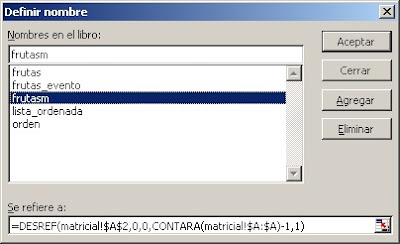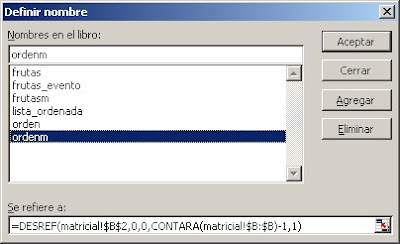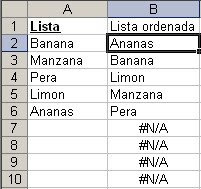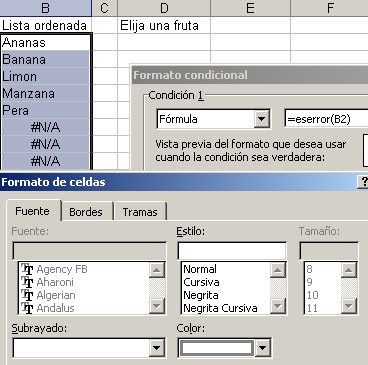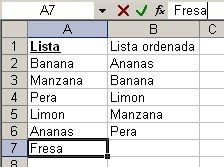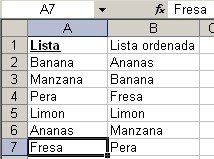Una de las consultas se refiere a cómo ordenar una lista siguiendo el orden de los días de la semana. El asunto no es trivial en Excel, ya que los nombres de los días son considerados texto y ordenados como tales.
Por ejemplo si tenemos esta lista de días de la semana sin ordenar
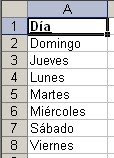
y lo ordenamos en forma corriente
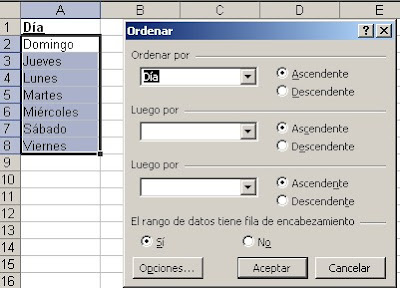
veremos que el orden no cambia. Esto se debe a que, para Excel, la lista ya está ordenada alfabéticamente.
Excel tiene un método que nos permite definir listas personalizadas. Una vez definida una lista personalizada, podemos utilizarla para ordenar un rango de valores.
En nuestro ejemplo, necesitamos definir una lista personalizada que contenga los días de la semana en el orden deseado. Esto lo hacemos accediendo a la pestaña Listas Personalizadas en el menú Opciones y agregando la lista

Una vez agregada la lista abrimos el menú Ordenar, pulsamos el botón Opciones y elegimos la lista personalizada en la ventana Primer criterio de ordenación
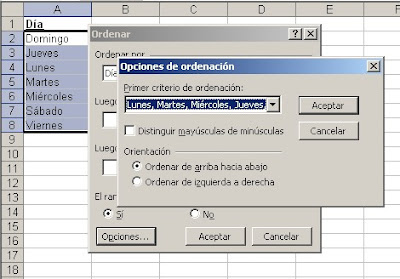
Ahora obtenemos el resultado deseado
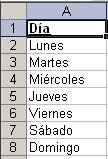
Technorati Tags: MS Excel