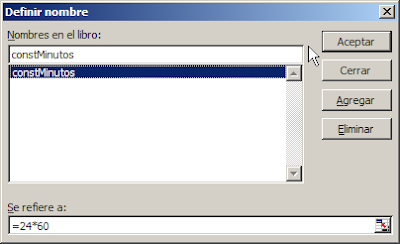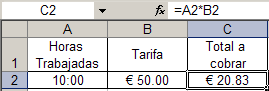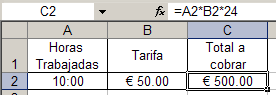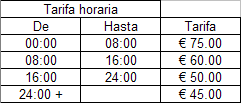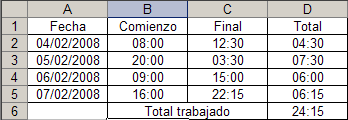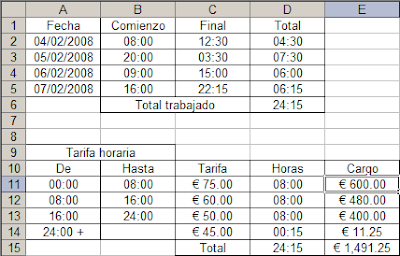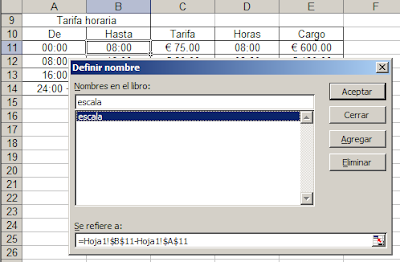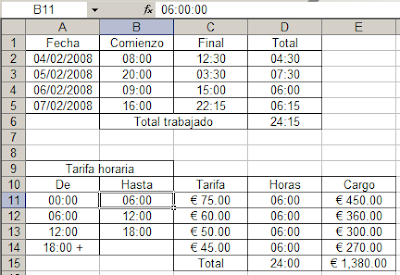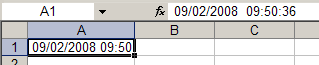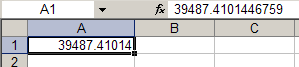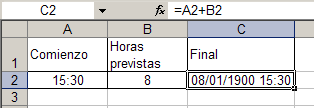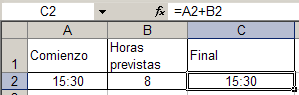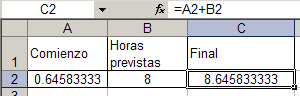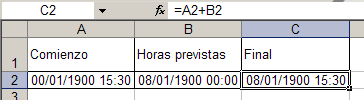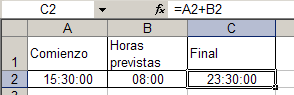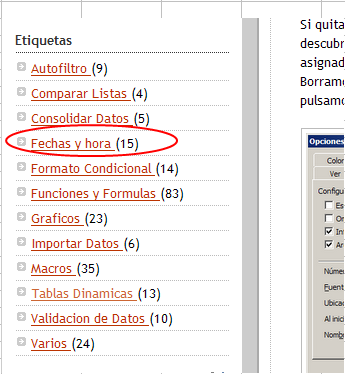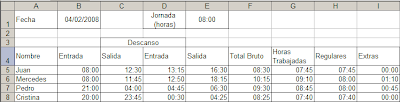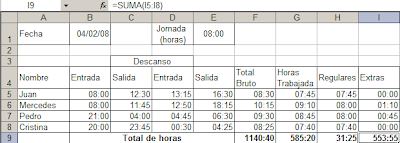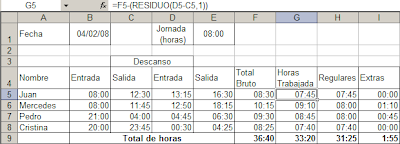Supongo que si se hiciera una estadística sobre los usos de Excel, las herramientas para la administración de horas de trabajo figurarían entre los primeros lugares.
Excel está "hecho a medida" para estas tareas, pero para construir este tipo de herramientas tenemos que comprender primero como maneja Excel el tema de las fechas y las horas.
En esta nota haremos una revisión integral del tema y daremos algunos ejemplos prácticos.
Excel considera las fechas y las horas como números sucesivos de una serie. Ésta comienza el 1ro. de enero de 1900, fecha a la Excel le asigna el número 1. El 2 de enero está representado por el número 2 y así sucesivamente.
Las horas son la parte decimal del número. Un día completo son 24 horas, de manera que las 12 del mediodía está representado por el número 0.5; las seis de la mañana por el 0.25, las 6 de la tarde por el 0.75, etc. En este momento es el 9 de febrero a las 9:50 de la mañana. El resultado de la función
AHORA() es 09/02/2008 09:50:36
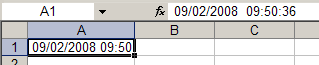
Si cambiamos el formato de la celda a "General" veremos el número 39487.4101446759
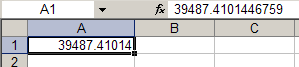
donde 39487 es el número de días transcurrido desde el 01-01-1900 hasta hoy y 0.4101446759 resulta de dividir 35346 segundos (el equivalente de 9 horas, 50 minutos y 36 segundos) por 86400 (la cantidad de segundos que hay en un día).
Otro aspecto importante a tomar en cuenta, antes de abocarnos a la tarea de construir herramientas para administrar horas, es el formato de números en Excel y el de las fechas y horas en particular. Cambios de formato no alteran el número sino como es representado por Excel en la pantalla. Supongamos una tabla donde ponemos el comienzo de una tarea, las horas a trabajar y el resultado será la hora de finalización
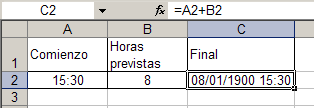
Para ver el resultado, debemos cambiar el formato de la celda, que ha sido "heredado" de la celda A2, por el formato hh:mm
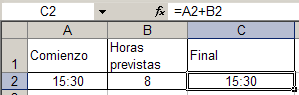
Extraño, ¿no? Para entender este resultado volvemos a cambiar el formato de las celdas a "General"
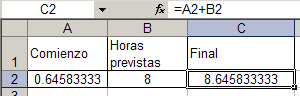
Sucede que cuando ingresamos 15:30 en la celda A2, Excel la interpreta como el 1ro. de enero de 1900 a las 15:30. Al poner 8 en la celda B2, por ser un número entero, es interpretado como 8 días. El resultado en la celda C2 será el 8 de enero de 1900 a las 15:30. Esto lo podemos ver cambiando el formato de las celdas a dd/mm/yyyy hh:mm
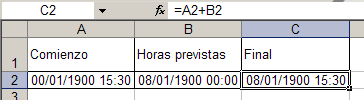
Para evitar resultados erróneos debemos ingresar los datos de horas con formato horario.
En este ejemplo hemos ingresado el dato en la celda B2 como 08:00, lo que Excel interpreta como 8 horas, y por lo tanto el resultado es el esperado
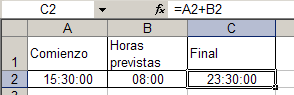
Hay otras cuestiones a considerar cuando trabajamos con horas y fechas en Excel, como el manejo de resultados negativos, suma de horas por encima de 24 horas, distintos sistemas de fechas y más. Todo esto ha sido tratado en distintas notas del blog. Todas las notas sobre fechas y horas pueden verse pulsando el enlace de las etiquetas en la columna izquierda del blog
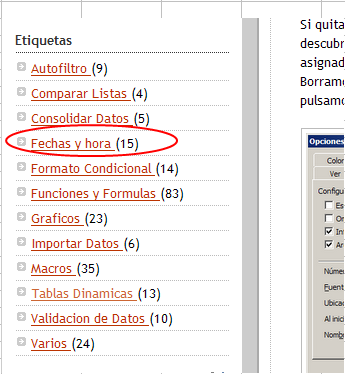
Consideremos ahora
este ejemplo
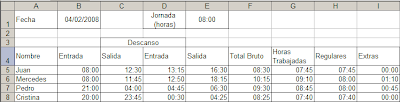
Todas las celdas de la tabla tienen el formato hh:mm. El Total Bruto es la cantidad de horas transcurridas desde el ingreso hasta la salida, sin tomar en cuenta el descanso. La fórmula de Total bruto es
=(E5-B5)+(E5<B5)*24. El objetivo de la expresión
(E5<B5)*24 es corregir el resultado cuando la hora del final es menor que la del principio. La explicación completa de esta fórmula la encontrarán en la nota sobre
diferencia de horas en Excel. Más adelante veremos que esta fórmula tiene un serio inconveniente.
La fórmula de horas trabajadas es
=F5-((D5-C5)+(D5<C5)*24), donde nuevamente usamos la expresión
(D5<C5)*24 para corregir el error que se genera cuando la salida sucede al día siguiente de la entrada.
La columna Horas Regulares la calculamos con esta fórmula:
=MIN(G5,$E$1) donde $E$1 es la celda que contiene la cantidad de horas regulares (en nuestro caso 8). La función MIN nos da el mínimo entre la jornada regular y las horas trabajadas.
Para calcular las horas extras usamos la fórmula
=MAX(0,G5-H5). Es decir, el máximo entre 0 y la diferencia entre las horas trabajadas y las regulares.
Supongamos ahora que queremos totalizar el total de horas del día. Como ya hemos explicado, las celdas del total tendrán el
formato [h]:mm.
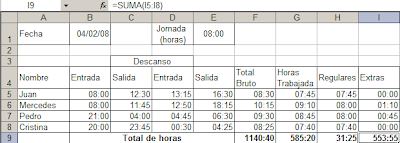
Como ven, los resultados parecen incorrectos! Esto se debe a que nuestra fórmula de corrección no nos sirve en este caso. En lugar de la fórmula
=(E5-B5)+(E5<B5)*24 en Total Bruto, usaremos la fórmula
=RESIDUO(E5-B5,1) en la columna de Total bruto y la fórmula
=F5-(RESIDUO(D5-C5,1)) en la Horas trabajadas.
Ahora los totales son correctos
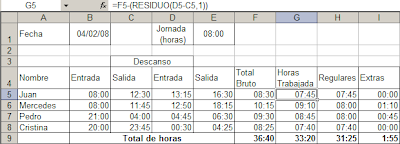 Technorati Tags: MS Excel
Technorati Tags: MS Excel