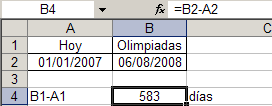
Como vemos, 583 días. Si queremos expresar el resultado en términos de años, meses y días, podemos usar la función SIFECHA (DATEDIF en la versión inglesa). Esta función, que es una función total y absolutamente normal de Excel pero no está documentada, excepto en XL2002, a pesar que existe desde la versión 5 de Excel.
La función SIFECHA usa tres argumentos: fecha de inicio, fecha final y tipo de intervalo. Siguiendo con nuestro ejemplo, podemos usar esta fórmula para calcular el intervalo en días
=SIFECHA(A1,B1,"d") que da 583
si queremos calcular la cantidad de meses usamos
=SIFECHA(A1,B1,"m") que da 19, es decir la cantidad entera de meses en el intervalo
y si queremos la cantidad de años
=SIFECHA(A1,B1,"y") que da 1, la cantidad entera de años.
Si queremos calcular la cantidad de días por encima de la cantidad entera de años en el intervalo, usamos el argumento "yd" de la siguiente manera
=SIFECHA(A1,B1,"yd") que da 217, es decir la cantidad de días desde el 01/01/2008 hasta el 06/08/2008
De la misma manera podemos calcular la cantidad entera de meses, por encima de la cantidad de años en el intervalo con
=SIFECHA(A1,B1,"ym") que da 7 (hay que recordar que siempre obtenemos números enteros)
o días no incluidos en la cuenta de los meses
=SIFECHA(A1,B1,"md") que da 5
Como ven, podemos combinar estas fórmulas y exhibir el resultado de la siguiente manera

La función SIFECHA no tiene un argumento que nos permita calcular las semanas. Para esto podemos usar la fórmula
=ENTERO((B1-A1)/7) que da 83
Si queremos expresar el intervalo hasta las Olimpíadas en términos de años, meses, semanas y días, tenemos que usar esta fórmula para calcular las semanas
=ENTERO(SIFECHA(A2;B2;"md")/7), es decir, primero calculamos la cantidad de días "libres" (no incluidos en la cuenta de los meses) y los dividimos por 7.
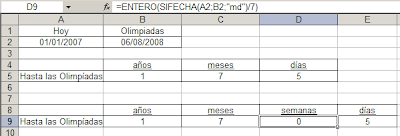
Si queremos expresar el resultado en una sola celda, incluyendo el texto, podemos usar la concatenación de esta manera
=SIFECHA(A2;B2;"y")&" año "&SIFECHA(A2;B2;"ym")&" meses "&SIFECHA(A2;B2;"md")&" días"
Nuestra querida lengua castellana nos complica un poco las cosas, ya que debemos respetar los singulares y los plurales, para lo cual usaremos la función SI
=SIFECHA(A2;B2;"y")&SI(SIFECHA(A2;B2;"y")=1;" año ";" años ")&SIFECHA(A2;B2;"ym")&SI(SIFECHA(A2;B2;"ym")=1;" mes ";" meses ")&"y "&SIFECHA(A2;B2;"md")&SI(SIFECHA(A2;B2;"md")=1;" día";" días")
Como esta fórmula es un tanto larga y engorrosa, podemos incluirla en un nombre para facilitar la lectura de las celdas en nuestra hoja. Lo que hacemos es poner esta fórmula en un nombre
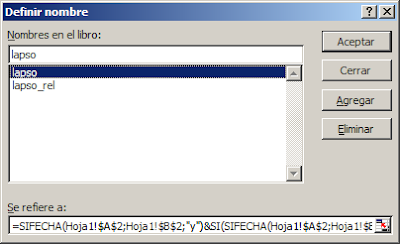
Una aplicación más práctica de esta función es crear una tabla de antigüedad de empleados, como me pedía uno de mis lectores:
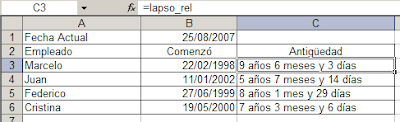
En la celda B1 ponemos la función =HOY(), para obtener el día corriente; en las celdas donde queremos calcular la antigüedad usamos el nombre "lapso_rel" que contiene la fórmula usada en "lapso" con una pequeña pero importante modificación. Como hemos de copiar este nombre a lo largo de un rango, debemos usar referencias relativas a las celdas de la fecha inicial de los empleados, pero la referencia a la fecha corriente debe ser absoluta:
=SIFECHA(Hoja1!B3;Hoja1!$B$1;"y")&SI(SIFECHA(Hoja1!B3;Hoja1!$B$1;"y")=1;" año ";" años ")&SIFECHA(Hoja1!B3;Hoja1!$B$1;"ym")&SI(SIFECHA(Hoja1!B3;Hoja1!$B$1;"ym")=1;" mes ";" meses ")&"y "&SIFECHA(Hoja1!B3;Hoja1!$B$1;"md")
Otra variante sería utilizar la función HOY() dentro de la fórmula, en lugar de ponerla en una celda auxiliar
=SIFECHA(Hoja1!B3;Hoja1!HOY();"y")&SI(SIFECHA(Hoja1!B3;Hoja1!HOY();"y")=1;" año ";" años ")&SIFECHA(Hoja1!B3;Hoja1!HOY();"ym")&SI(SIFECHA(Hoja1!B3;Hoja1!HOY();"ym")=1;" mes ";" meses ")&"y "&SIFECHA(Hoja1!B3;Hoja1!HOY();"md")
Technorati Tags: MS Excel
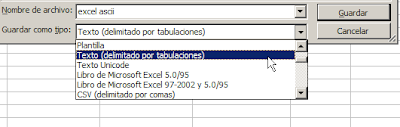
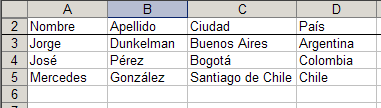
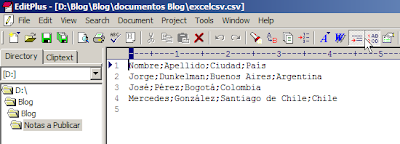
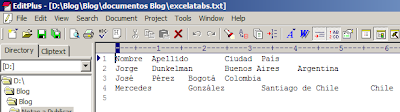
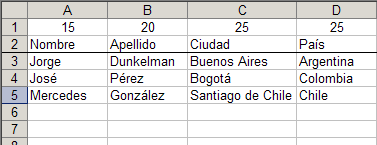
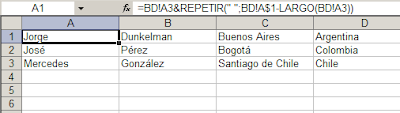


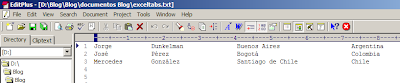


 aquí
aquí