Otra tarea similar es generar un archivo texto para exportar datos de una hoja Excel a una aplicación externa. Algunas de estas aplicaciones aceptan archivos texto con formato .csv (comma separated values); otras aplicaciones exigen archivos texto delimitado con tabulaciones.
En ambos casos usamos el menú Guardar como y elegimos alguna de las opciones de texto
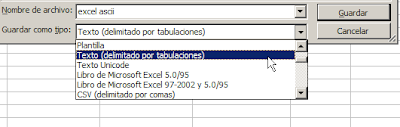
Si elegimos la opción .csv Excel genera un archivo de texto cuyos campos están delimitados por comas. Supongamos esta hoja Excel
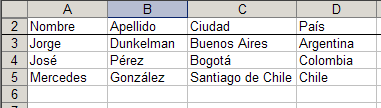
Si la exportamos usando la opción .csv obtenemos este resultado
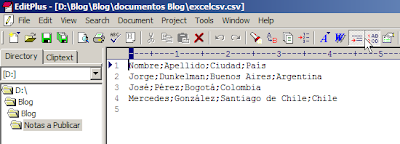
Como pueden ver, un archivo texto cuyos campos están separados por ";".
En los casos de exportar a una aplicación que no acepta este formato, usamos la opción texto delimitado con tabulaciones. El resultado es
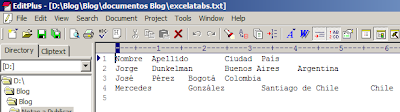
El problema surge cuando la aplicación a la cual queremos exportar los datos exige que los campos tengan una longitud determinada. En esta nota mostraremos como crear un archivo texto con campos de longitud determinada por el usuario.
A la hoja Excel que contiene los datos a exportar la llamaremos "BD" (base de datos). Agregamos una fila por encima de la fila 1, de manera que los encabezamientos queden en la fila 2. Ahora ponemos en las celdas correspondientes de la fila 1 el "ancho" deseado para cada campo
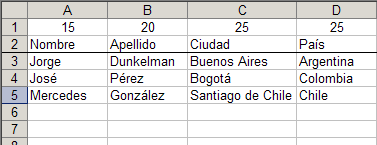
El próximo paso consiste en agregar una hoja, que llamaremos "ascii". En celda A1 de esta hoja ponemos esta fórmula
=BD!A3&REPETIR(" ";BD!A$1-LARGO(BD!A3))
Esta fórmula crea un valor compuesto por el contenido de la celda A3 (siendo 3 la primer fila de la hoja BD con datos a exportar) y una cantidad de espacios en blanco hasta completar el largo deseado para el campo. En nuestro caso "Jorge" tiene un largo de cinco, pero el campo "Nombre" tiene que tener 15. Los 10 espacios necesarios son calculados por la expresión BD!A$1-LARGO(BD!A3)
Copiamos esta fórmula a lo largo del rango necesario
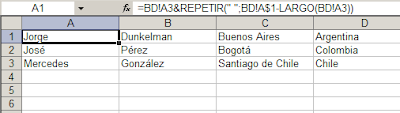
Ahora tenemos que guardar esta hoja como archivo texto delimitado con tabulaciones, tal como mostramos más arriba. Es recomendable crear una copia de la hoja usando la opción Mover o copiar (clic con el botón derecho en la pestaña de la hoja) a un libro nuevo y asegurándonos de haber señalado la opción "crear una copia"

Al guardar este nuevo libro, que contiene sólo la hoja con los datos, recibimos este mensaje

Apretamos "Si" y guardamos el libro. El resultado es
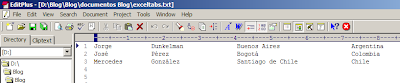
Como ven, el ancho de los campos está de acuerdo a nuestras definiciones.
Un problema potencial se presenta cuando el largo del valor de la celda en BD es mayor que el ancho requerido para el campo.
Por ejemplo, si el ancho para el campo "Ciudad" es sólo de 15 caracteres, cuando ponemos Santiago de Chile (17 caracteres) en la hoja BD, obtensmo un resultado de error en la hoja "ascii"

Esto se debe a que la función REPETIR no puede aceptar un número negativo como segundo argumento.
En esto casos tenemos dos opciones:
1 – cambiar el parámetro del ancho del campo (lel valor en la celda C1 en nuestro ejemplo);
2 – cambiar la fórmula para que "recorte" el texto al ancho requerido, desechando los caracteres supernumerarios. Para eso usamos esta fórmula
=SI(LARGO(BD!C5)>BD!C$1;IZQUIERDA(BD!C5;BD!C$1);BD!C5&REPETIR(" ";BD!C$1-LARGO(BD!C5)))
que nos dará como resultado

es decir, recortando Santiago de Chile (17 caracteres) a Santiago de Chi (15 caracteres).
El archivo con el ejemplo esta a vuestra disposición
 aquí.
aquí.Technorati Tags: MS Excel