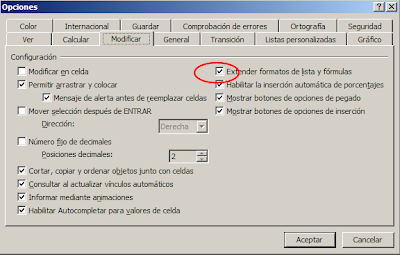En este ejemplo tenemos una lista de ciudades de la Argentina y su población de acuerdo a los censos de 1992 y 2001. La lista se encuentra repartida entre las hojas Hoja2, Hoja3 y Hoja4.
En la celda A1 escribimos el nombre de una las ciudades y en la celda A2 queremos poner una fórmula que nos de la población de la ciudad. La función indicada para esta tarea es BUSCARV, sólo que tenemos que indicarle en qué hoja realizar la búsqueda.
Como en muchos otros casos tenemos dos opciones: usar funciones "nativas" de Excel o escribir una función UDF (función definida por el usuario).
Si queremos limitarnos al uso de funciones nativas de Excel, una solución posible es
=SI(ESNOD(BUSCARV(A1,Hoja2!A:D,4,0)),SI(ESNOD(BUSCARV(A1,Hoja3!A:D,4,0)),BUSCARV(A1,Hoja4!A:D,4,0),BUSCARV(A1,Hoja3!A:D,4,0)),BUSCARV(A1,Hoja2!A:D,4,0))
Aquí usamos una cadena de condiciones de manera que si la búsqueda en la Hoja2 da un resultado erróneo (que evaluamos con la función ESNOD), pasamos a una segunda condición que evalúa entre la Hoja3 y la Hoja4.
Esta solución tiene varios inconvenientes:
- si agregamos otra hoja al libro, tendremos que modificar manualmente la fórmula
- la función SI esta limitada a 7 condiciones
El sitio Ozgrid.com propone esta función definida por el usuario que da respuesta a estos problemas.
Function VLOOKAllSheets(Look_Value As Variant, Tble_Array As Range, _
Col_num As Integer, Optional Range_look As Boolean)
''''''''''''''''''''''''''''''''''''''''''''''''
'Written by OzGrid.com
'''''''''''''''''''''''''''''''''''''''''''''''''
Dim wSheet As Worksheet
Dim vFound
On Error Resume Next
For Each wSheet In ActiveWorkbook.Worksheets
With wSheet
Set Tble_Array = .Range(Tble_Array.Address)
vFound = WorksheetFunction.VLookup _
(Look_Value, Tble_Array, _
Col_num, Range_look)
End With
If Not IsEmpty(vFound) Then Exit For
Next wSheet
Set Tble_Array = Nothing
VLOOKAllSheets = vFound
End Function
Para usar esta función hay que copiarla a un módulo del editor de VB. Luego podemos usar el asistente de función en la categoría "definidas por el usuario".
Esta función usa la función BUSCARV nativa de Excel (WorksheetFunction.VLookup) aplicándola cada vez a otra hoja (For Each wSheet In ActiveWorkbook.Worksheets).
Cuando la función da una resultado no vacío, la rutina se interrumpe y el valor hallado es pasado a la función.
Para que WorksheetFunction.VLookup de resultados "vacíos" en lugar de error, usa On Error Resume Next.
Esta función definida por el usuario usa los mismos argumentos como la función BUSCARV nativa de Excel
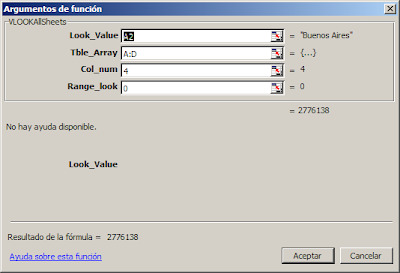
Technorati Tags: MS Excel