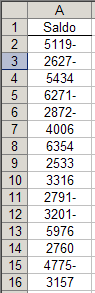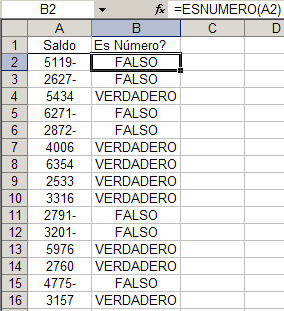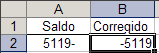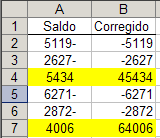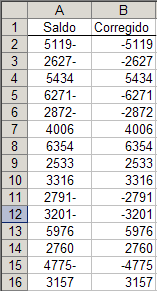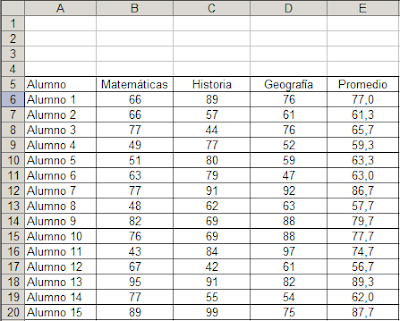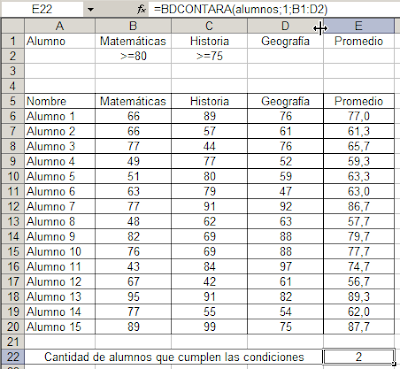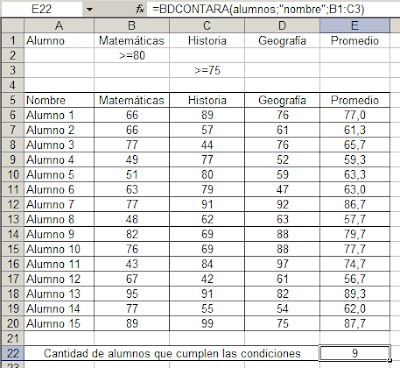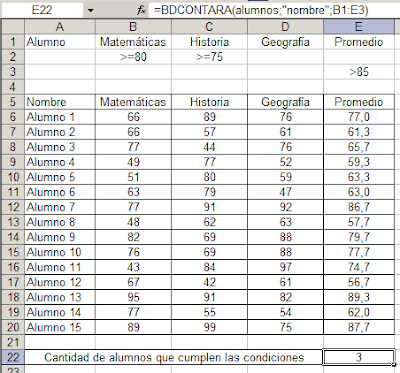Escribiendo las notas sobre
Filtro Avanzado me acordé de un tema que parece haber caído en desuso en Excel: las funciones Base de Datos (Database Functions, DBase Functions).
Estas funciones permiten analizar y realizar cálculos en base a listas. En Excel "lista" es una tabla de datos que en su primera fila tiene encabezamientos.
Tal vez uno de los motivos de la pérdida de popularidad de estas funciones sea la alternativa de usar tablas dinámicas (pivot tables) y fórmulas matriciales (array formulas).
Sin embargo en la mayoría de los casos, las funciones base de datos son preferibles a las fórmulas matriciales.
Las funciones matriciales son muy poderosas pero tienen un gran inconveniente: producen problemas de recálculo. El uso intensivo de fórmulas matriciales hace que los archivos tarden en recalcularse. En este terreno, las funciones base de datos son la mejor alternativa.
Las funciones base de datos comienzan todas con
BD y tienen una sintaxis en común:
Función BD(base_de_datos, campo ,criterios).
El argumento
base_de_datos es la tabla/lista que contiene los datos;
campo es la columna sobre cuyos datos queremos realizar el cálculo y
criterios es el rango que contiene los criterios para filtrar la base de datos.
Existen 13 funciones base de datos (XL2003), entre ellas BSUMA, BCONTAR y BPROMEDIO.
Consideremos esta
 lista
lista 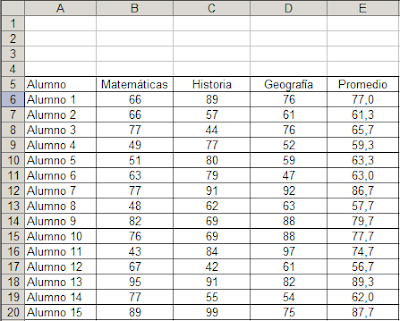
El rango A5:E20 está asociado al nombre "
alumnos"
Si queremos calcular la cantidad de alumnos que cumplen dos condiciones simultáneamente: han recibido por lo menos 80 puntos en matemática y por lo menos 75 puntos en historia, hacemos lo siguiente
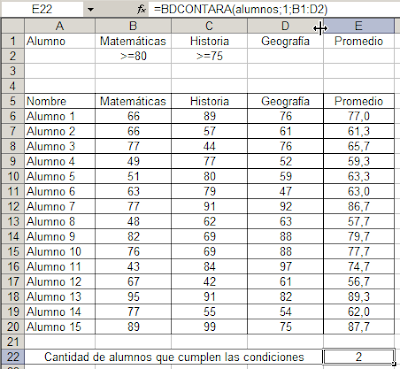
Nótese que en la primer fila de la hoja hemos replicado los encabezamientos de las columnas de la tabla de datos.
En la celda E22 hemos puesto la fórmula =BDCONTARA(alumnos;1;B1:D2)
donde:
alumnos =Hoja1!$A$5:$E$20 es el rango de la tabla de datos
1 indica que queremos contar las miembros de la primer columna de la tabla
B1:D2 es el rango de criterios con los cuales queremos "filtrar" la tabla
En lugar de usar el número de columna, podemos usar el encabezamiento, con lo cual la fórmula se vuelve totalmente legible
=BDCONTARA(alumnos;"
nombre";B1:D2)
Al poner las definiciones de los criterios en la misma fila, estamos indicando el uso del operador
Y, es decir, todas las condiciones deben cumplirse simultáneamente.
Para usar el operador
O, ponemos las condiciones en filas distintas. Por ejemplo, si queremos contar cuantos alumnos hay en la lista que recibieron por lo menos 80 puntos en matemática
o 75 en historia, arreglamos la hoja de la siguiente manera
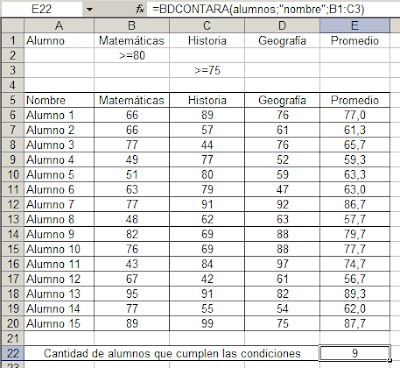
Por supuesto, también hemos modificado el rango de los criterios en la fórmula para que incluya todas las filas
=BDCONTARA(alumnos;"nombre";B1:C3)
También podemos combinar los operadores Y y O en el rango de criterios. Por ejemplo, si queremos saber cuantos alumnos hay que recibieron por lo menos 80 puntos en matemática
Y 75 en historia
O más de 85 de promedio, usamos el modelo
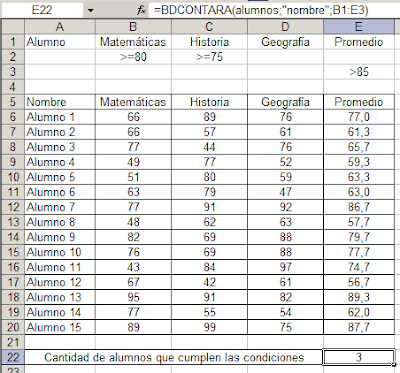
También aquí hemos modificado la fórmula para que incluya todos los criterios
=BDCONTARA(alumnos;"nombre";B1:E3)
Las funciones base de datos son fáciles de usar, una vez que hemos entendido la sintaxis básica. Son muy flexibles y permiten hacer cálculos que con más facilidad y velocidad que las funciones matriciales
La lista completa de funciones base de datos es:
BDPROMEDIO Devuelve el promedio de las entradas seleccionadas de la base de datos
BDCONTAR Cuenta las celdas que contienen números en una base de datos
BDCONTARA Cuenta las celdas que no están en blanco en una base de datos
BDEXTRAER Extrae de la base de datos un único registro que coincida con los criterios especificados
BDMAX Devuelve el valor máximo de las entradas seleccionadas de la base de datos
BDMIN Devuelve el valor mínimo de las entradas seleccionadas de la base de datos
BDPRODUCTO Multiplica los valores de un campo determinado de registros de la base de datos que coinciden con los criterios especificados
BDDESVEST Calcula la desviación estándar basándose en una muestra de entradas seleccionadas de la base de datos
BDDESVESTP Calcula la desviación estándar basándose en la población total de las entradas seleccionadas de una base de datos.
BDSUMA Suma los números de la columna del campo de los registros de la base de datos que coincidan con los criterios especificados
BDVAR Calcula la varianza basándose en una muestra de las entradas seleccionadas de una base de datos
BDVARP Calcula la varianza basándose en la población total de las entradas seleccionadas de una base de datos
IMPORTARDATOSDINAMICOS Devuelve los datos almacenados en una tabla dinámica
Technorati Tags: MS Excel