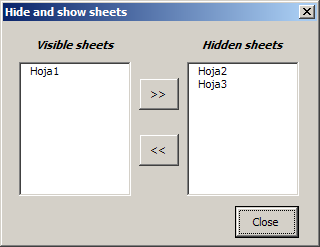La tabla de datos es la siguiente
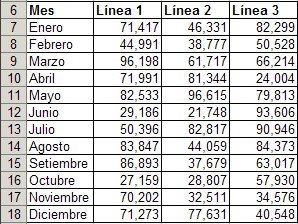
Y el gráfico el siguiente
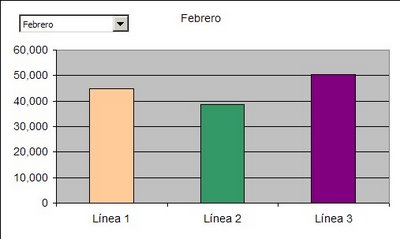
Uno de mis lectores me pregunta cómo hacer si queremos mostrar el gráfico inverso. Es decir, los meses de ventas por línea de producto.
La lista desplegable deberá mostrar las líneas de productos y el gráfico mostrar doce columnas, una por cada mes de ventas
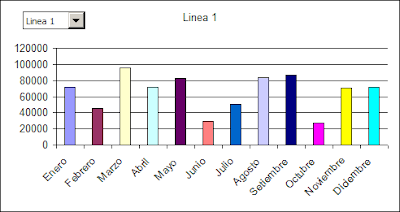
La técnica es muy similar a la que mostramos en la nota anterior, pero con algunas pequeñas variantes.
Los pasos son los siguientes:
1 – Ponemos la lista en una hoja a la que llamaremos "Columnas"
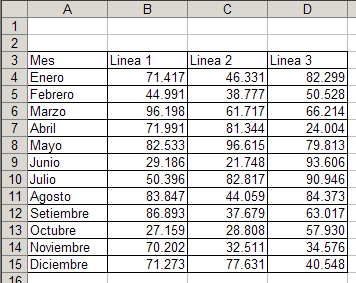
Para este ejemplo hemos ubicado la tabla de datos en el rango A3:D15
2 – En una nueva hoja, a la que llamaremos "Control", ponemos:
en la celda A1 la fórmula =INDICE(columnas!B3:D3;A2)
en el rango A4:A15 la lista de los meses
en el rango B4:B15 la siguiente fórmula =INDICE(columnas!$B$4:$D$15;COINCIDIR(A4;columnas!$A$4:$A$15;0);$A$2)
en el rango D4:D6 la lista de las líneas de productos
La hoja "Control" se verá así
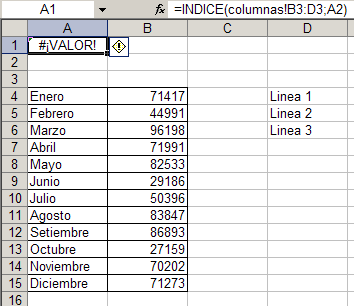
El error #¡VALOR! En la celda A1 desaparecerá más adelante.
3 – En la hoja "Columnas" creamos el gráfico, pero basándonos en las tabla de la hoja Control
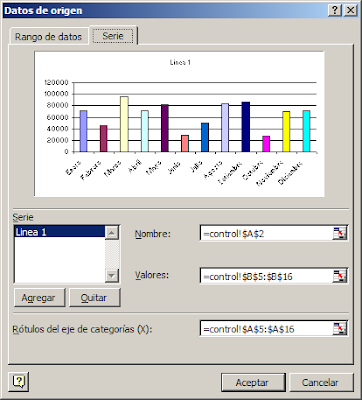
Activamos la barra de herramientas Formularios, elegimos el control Cuadro combinado
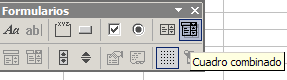
y lo ponemos sobre el gráfico, tal como mostramos en la nota anterior sobre el tema.
Abrimos el menú del control y le damos las siguientes definiciones
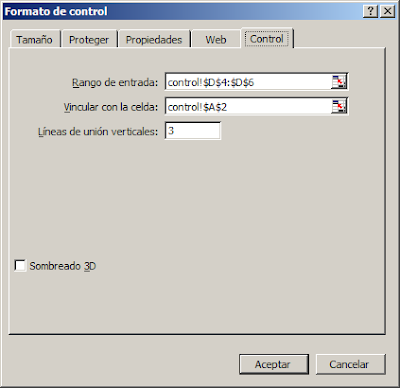
Cerramos el menú y elegimos una de las líneas de la lista desplegable.
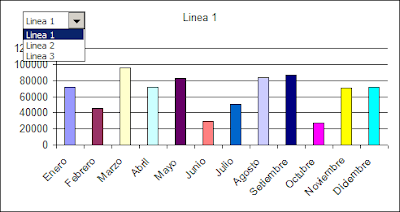
Como el control esta ligado a la celda A2 de la hoja Control, el error desaparece y el gráfico empieza a funcionar como gráfico dinámico.
La diferencia en la técnica se debe a que no podemos usar un rango horizontal como referencia en el control Cuadro Combinado.
Technorati Tags: MS Excel
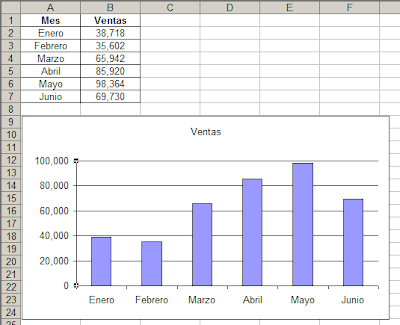
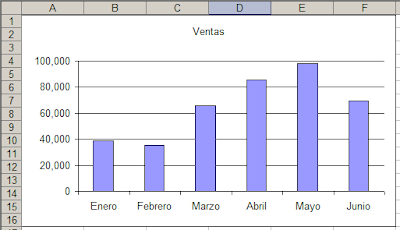
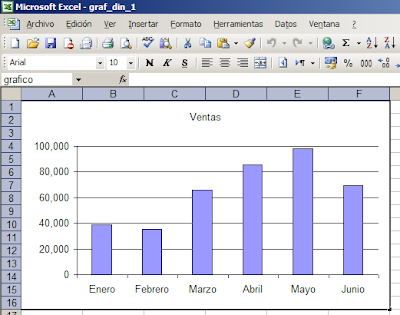
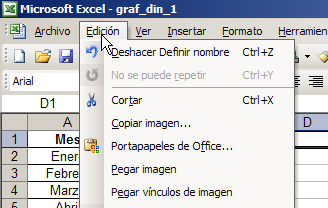
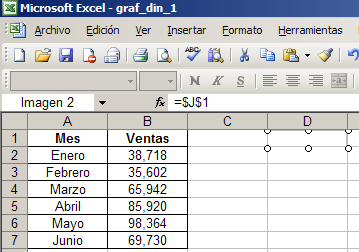
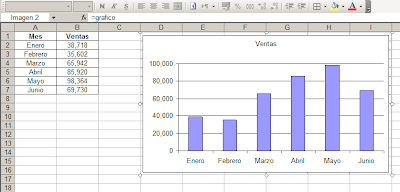
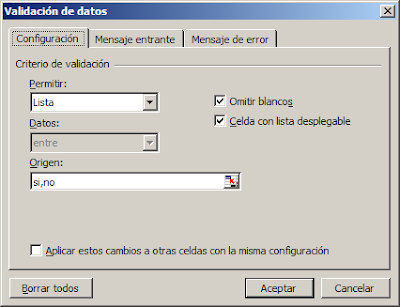
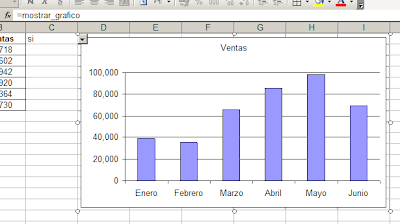
 descargar el archivo con el ejemplo
descargar el archivo con el ejemplo