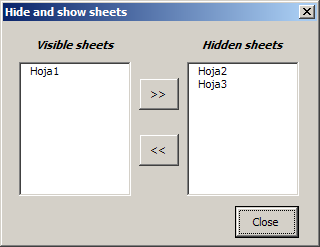Supongamos esta tabla de datos con la cual construimos un gráfico
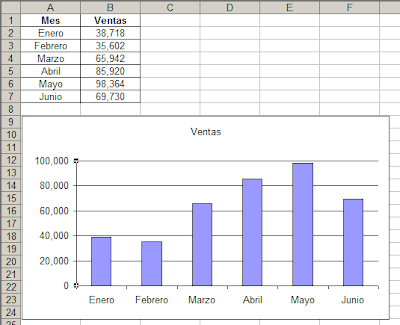
Una forma de ocultar el gráfico sería ocultar las filas de la hoja sobre las cuales "flota" el gráfico. Pero si queremos ubicar el gráfico a la izquierda de la tabla, no podremos hacerlo sin ocultar, al mismo tiempo, la tabla misma.
La solución consiste en ligar el gráfico a una imagen y crear un nombre que contenga una fórmula con una condición para mostrar u ocultar la imagen. Veamos la solución por partes.
Empezamos por mudar el gráfico cortándolo y pegándolo en una nueva hoja. Nos aseguramos que en la nueva hoja, la ubicación del gráfico coincida con un rango determinado. En nuestro ejemplo, el gráfico está ubicado sobre el rango A1:F16.
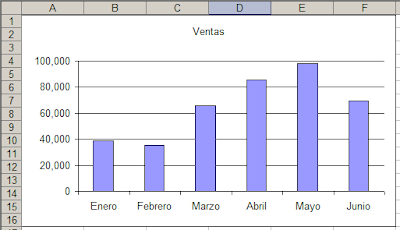
Seleccionamos el rango sobre el cual se encuentra el gráfico y le damos un nombre. En nuestro caso lo llamaremos "grafico"
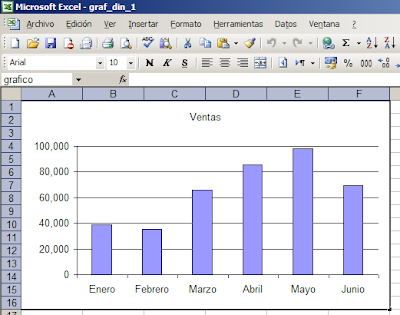
Esto puede hacerse usando el cuado de nombres (como muestro en la imagen) o con el menú Insertar—Nombres—Definir
Ahora seleccionamos una celda en blanco (por ejemplo, H1) y la damos el nombre "ocultar".
Volvemos a la Hoja1, copiamos (Ctrl+C) una celda en blanco cualquiera, por ejemplo J1. Seleccionamos la celda que será el extremo superior izquierdo del gráfico, en nuestro caso D1. Mientras apretamos la tecla Mayúsculas (Shift) abrimos el menú Edición—Pegar vínculo de imagen
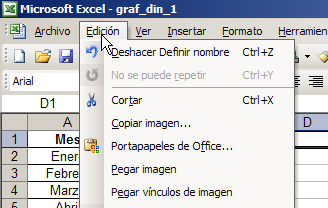
Esta opción sólo aparece si apretamos la tecla Mayúsculas (Shift) al abrir el menú Edición. Hemos creado una imagen que está vinculada a la celda J1.
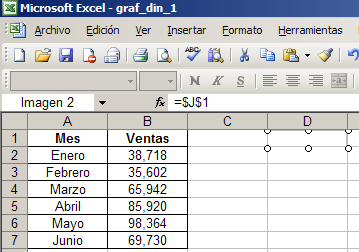
Reemplazamos el vínculo de la imagen, $J$1, por el nombre "grafico" que contiene el rango sobre el cual se encuentra el gráfico
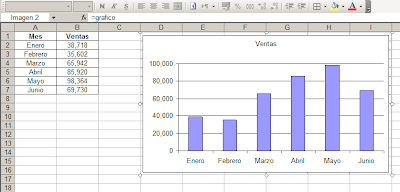
Inmediatamente aparece el gráfico de la Hoja2 que hemos vinculado a la imagen.
Nuestro próximo paso consiste en crear un nombre con una fórmula condicional que muestre u oculte el gráfico y una celda con un valor que sirva de parámetro a esta fórmula.
Creamos una lista desplegable con dos valores, si y no, en la celda C1. Para esto usamos Validación de Datos
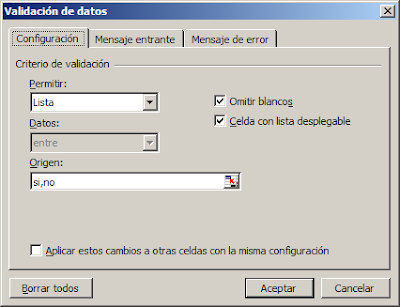
Ahora creamos un nombre, mostrar_grafico, conteniendo la siguiente fórmula:
=SI(Hoja1!$C$1="si",grafico,ocultar)
Seleccionamos la imagen en la Hoja1 y reemplazamos el vínculo al nombre "grafico" en la barra de fórmulas por el nombre "mostrar_grafico"
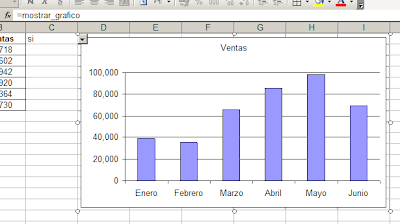
A partir de este momento, cuando seleccionamos "si" en la celda C1, veremos el gráfico. Si seleccionamos "no", el gráfico desaparecerá.
Aquí pueden
 descargar el archivo con el ejemplo.
descargar el archivo con el ejemplo.Technorati Tags: MS Excel