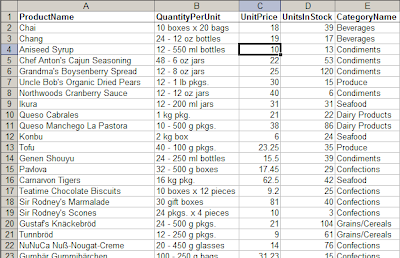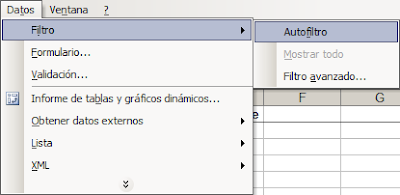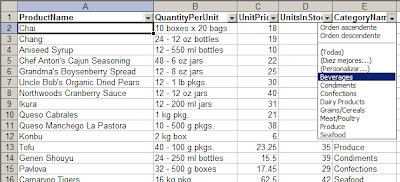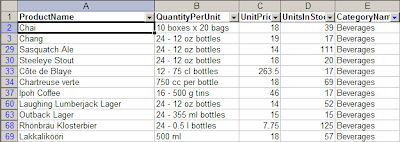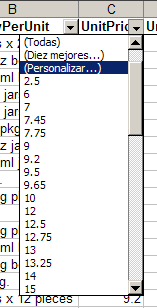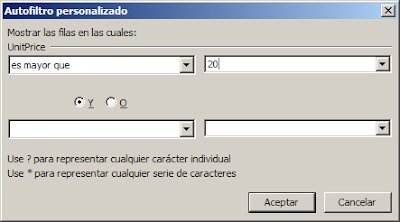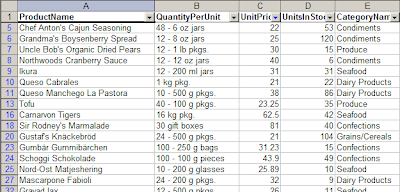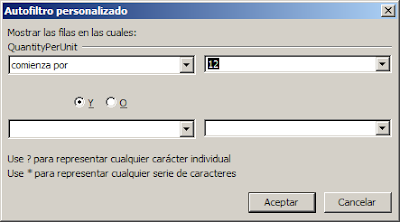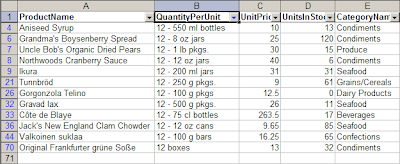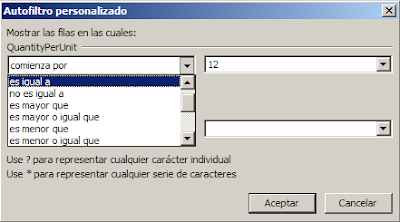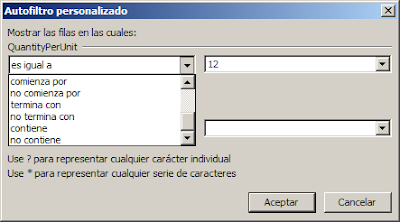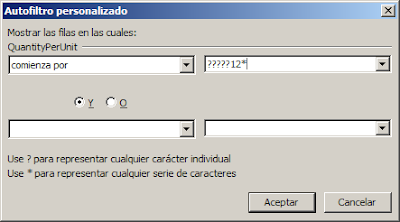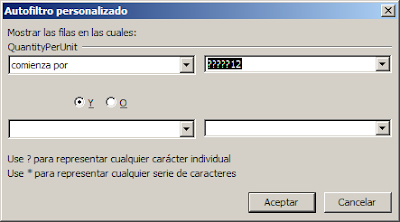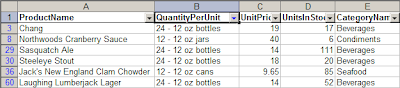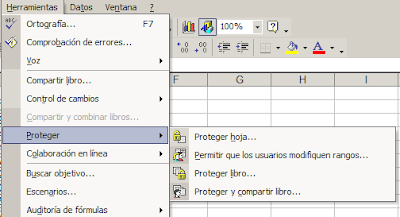Excel permite crear vínculos entre celdas de distintos cuadernos. Esto permite usar cuadernos de Excel en forma similar a una base de datos. Por ejemplo, en un cuaderno tenemos una lista de productos con sus respectivos precios; en una hoja de otro cuaderno manejamos el inventario de los productos. Podemos crear un vínculo en el cuaderno del inventario de manera que cada vez que actualicemos los precios, el valor del inventario se actualice.
Estos vínculos pueden funcionan también si el libro de origen (la lista de pecios en nuestro caso) está cerrado. Pero Excel también nos permite decidir si queremos que está actualización se haga en forma automática o no.
Veamos todo esto con un ejemplo. Supongamos esta lista de precios (de la base da datos NorthWind que viene con el paquete Office)

En una hoja de otro cuaderno tenemos una lista de inventario, como esta

Para crear vínculos a la lista de precios podemos:
1 – copiar el precio del producto y pegarlo en la lista de inventario con Pegar Vínculos

2 – o sencillamente seleccionar la celda dónde queremos crear el vínculo, en la barra de fórmulas introducir el signo "=", pasar al cuaderno de origen (Lista de precios), apuntar a la celda correspondiente y aceptar.
En ambos casos Excel crea un vínculo al cuaderno de origen, que aparece en la barra de fórmulas entre corchetes:

Cuando el libro de origen está cerrado, la referencia en la barra de fórmulas incluirá también la ubicación del archivo

La forma en que Excel maneja la actualización de los vínculos puede ser controlada a través del menú Herramientas—Opciones—Modificar

Si marcamos la opción Consultar al actualizar vínculos automáticos, cuando abramos el cuaderno que contiene el vínculo, veremos este mensaje

En caso contrario, Excel actualiza los vínculos automáticamente.
Cuando ambos cuadernos están abiertos, cambios en la celda de origen se reflejan inmediatamente en la celda que contiene el vínculo.
También podemos manejar los vínculos mediante el menú Edición--Vínculos

Por ejemplo, si queremos romper todos los vínculos en una sola operación, usamos el botón Romper vínculos. Al usarlo recibimos esta advertencia, ya que no es posible deshacer esta operación

Para romper el vínculo de una celda solamente, podemos usar Pegado Especial--Valores
Si esto sucede estando el cuaderno vinculado cerrado, al abrirlo recibimos un mensaje que el cuaderno no puede actualizarse

Si elegimos actualizar los vínculos, recibimos otro mensaje

Al apretar el botón Modificar se abrirá el diálogo de Modificar vínculos que nos permitirá crear el vínculo al archivo relevante.
Technorati Tags: MS Excel