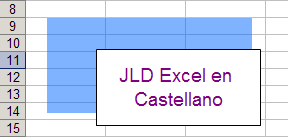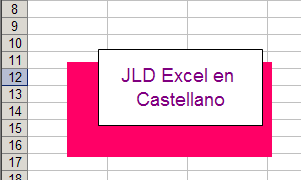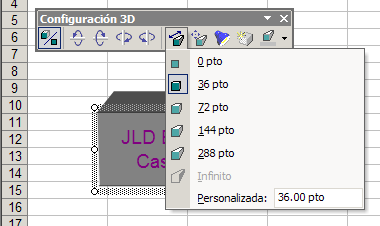Les cuento todo esto para explicar por qué no estoy publicando casi nada en este blog (y tampoco en el blog sobre gráficos y presentación de datos).
Pero como para despuntar el vicio, les cuento aquí sobre una consulta de uno de mis lectores. La solución a su consulta se basa en el uso de Formato condicional con la función CONTAR.SI y creo que puede ser de interés general.
La pregunta es la siguiente: tengo un rango con números, que llamaremos "grupo_A" (que aquí aparece ya con la solución)

Y en otro lugar de la hoja, otro rango con números, el "rango_B"

Queremos que, fila por fila, cada número que aparece en la fila correspondiente del rango_B aparezca en negrita y con fuente de color rojo en el rango_A.
El primer paso consiste en definir un nombre que contenga el rango_B adaptado a la fila que estamos evaluando. Seleccionamos la celda A2 y abrimos el menú Insertar—Nombres para definir

Hay que prestar atención a las referencias "semi-absolutas" =Hoja1!$AK2:$AO2
Luego, seleccionamos el rango A2:AI21 (rango_A) y abriendo el menú de formato condicional definimos el siguiente:

con los formatos correspondientes

La fórmula =CONTAR.SI(grupo_b,A2)>0 evalúa cada uno de los números en cada fila del rango_A (A2, B2, C2, etc) y da como resultado VERDADERO si el número existe en la fila correspondiente del rango_B.
Mi lector no me aclara para qué necesita este modelo, pero podría se útil para controlar los números que han salido en un sorteo del Loto con los números que hemos jugado.
Technorati Tags: MS Excel