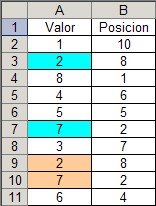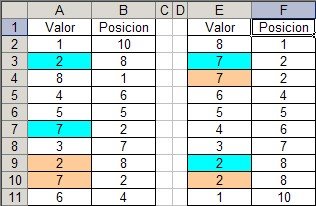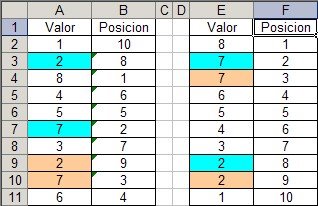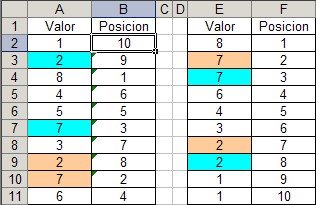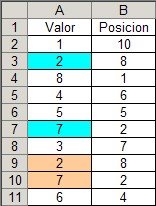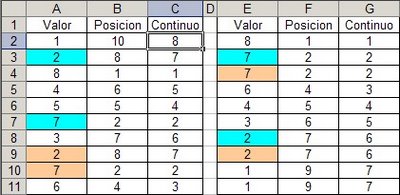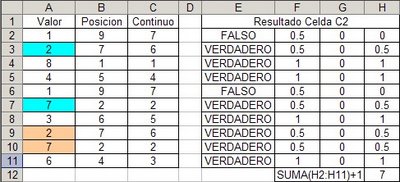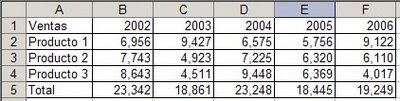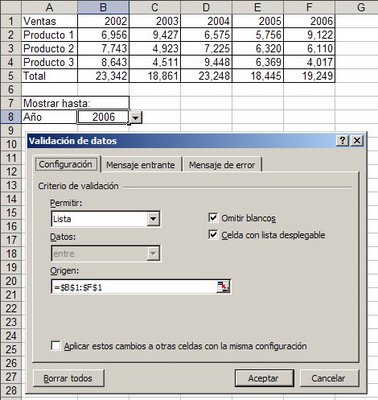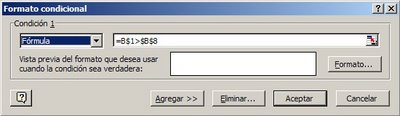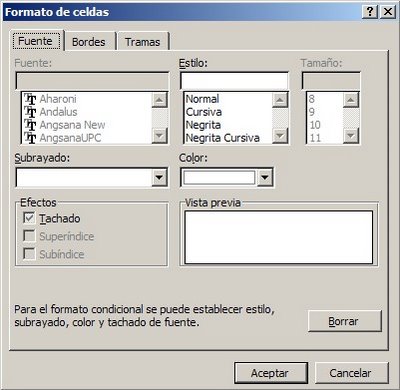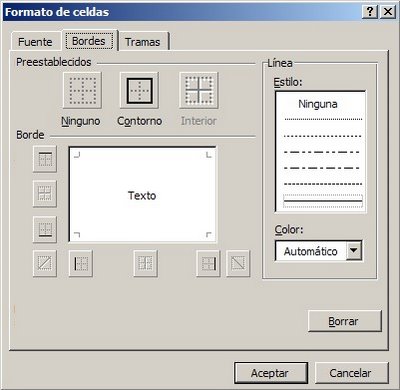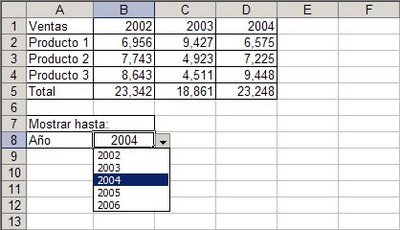Esta herramienta tiene una serie de limitaciones:
- sólo permite definir tres condiciones
- sólo podemos dar formato al estilo de las fuentes, a los bordes y a las tramas
Al apretar el botón Formato del diálogo de Formato Condicional vemos este diálogo

Estas limitaciones pueden ser superadas con el complemento (Add In) desarrollado por Frank Kabel y Bob Phillips y que pueden descargar del sitio xlDynamic.
Este complemento permite definir hasta 30 formatos condicionales y extiende la capacidad a formar también números, alineación, fuentes y más.
Para usar este complemento, después de descargar el archivo, tenemos que instalarlo, como con todo complemento.
Para los lectores que no estén familiarizados con la instalación de complementos, he aquí las instrucciones:
1 – Descargamos el archivo y los guardamos en alguna carpeta. Por lo general Excel guarda los complementos en la carpeta Addins bajo el directorio como C:\Program Files\Microsoft Office\Office10\Library
2 – Abrimos Excel y en el menú Herramientas abrimos la opción Complementos
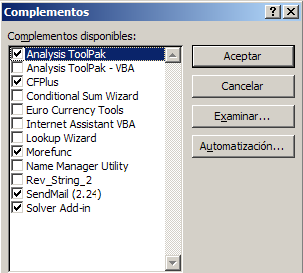
Apretamos el botón Examinar y elegimos la carpeta donde guardamos el complemento. Elegimos el complemento y apretamos Aceptar.
A partir de este momento el complemento está instalado y podemos usarlo

El menú del complemento se instala inmediatamente antes del menú de Ayuda (?).
Veamos ahora un ejemplo del uso de este complemento
Supongamos esta tabla
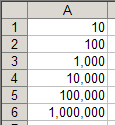
Para dar a cada celda un formato distinto, basado en el valor de la celda, necesitamos definir 6 formatos condicionales.
Empezamos por activar el complemento apretando el menú xlsTools
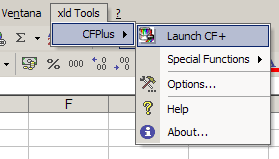
Si se trata de un cuaderno Excel que acabamos de abrir veremos este diálogo

Apretamos OK y veremos el diálogo de formato (después de seleccionar el rango A1:A6)
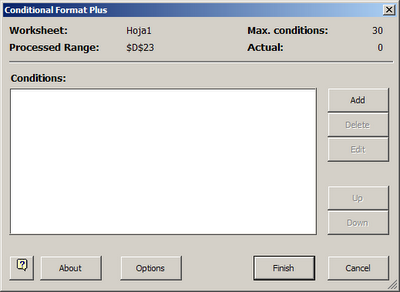
Apretamos el botón Add para empezar a establecer los formatos condicionales. A diferencia del Formato Condicional nativo de Excel, aquí no podemos cliquear las celdas para crear referencias, sino que debemos introducirlas manualmente.
Después de aplicar los formatos, apretando cada vez el botón Add,
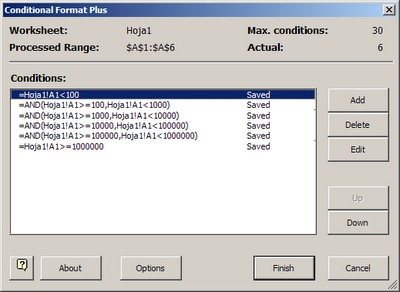
luego de apretar OK, vemos, de acuerdo a nuestras definiciones, los siguientes formatos dependientes del valor de cada celda:
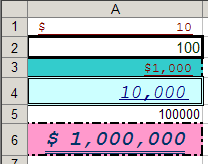
Categorías: Manejo de Datos_, Varios_
Technorati Tags: Excel