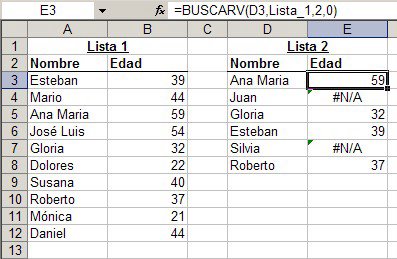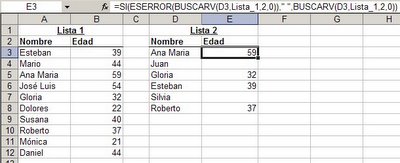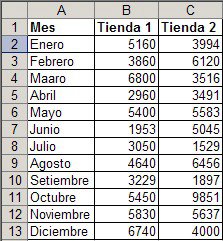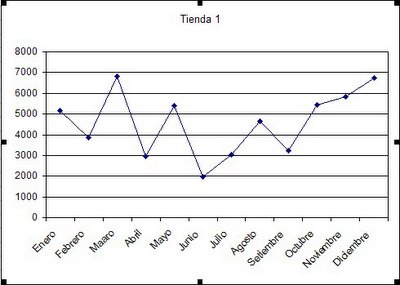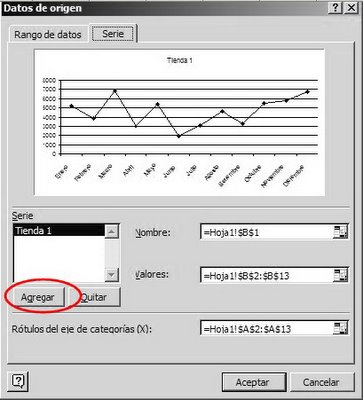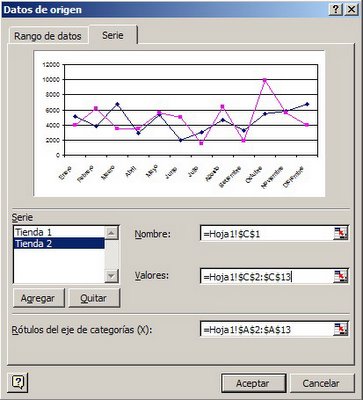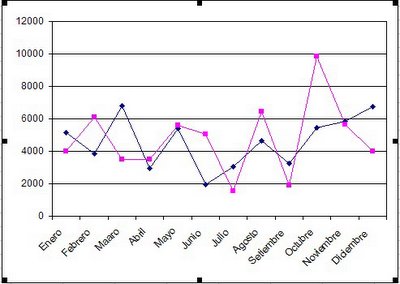=SI(ESERROR(BUSCARV(D8,Lista_1,2,0))," ",BUSCARV(D8,Lista_1,2,0))
En este caso combinamos tres funciones en una misma fórmula, de manera que si el resultado de la función BUSCARV (VLOOKUP) da un resultado de #N/A, lo que es evaluado por la función ESERROR (ISERROR), la función SI (IF) dará como resultado una celda en blanco, y en caso contrario efectuará la búsqueda.
Este proceso de combinar funciones puede ser engorroso y frustrante si no conocemos bien la sintaxis de las funciones a usar. En esta nota explicaré dos técnicas para facilitar la combinación de funciones.
La primera técnica la llamaremos "Vamos por partes". Esta técnica consiste en escribir cada función en forma independiente, en celdas distintas, y luego combinarlas en otra celda.
Veamos esto aplicado al ejemplo de la nota sobre como evitar #N/A. En la tabla Lista 2 aplicamos la combinación de funciones mostrada más arriba.

Esta combinación la podemos desintegrar en tres funciones como muestro aquí: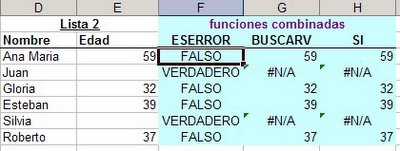
La fórmula en la celda F3 es =ESERROR(G3); en la celda G3 es =BUSCARV(D3,Lista_1,2,0) y en la celda H3 =SI(F3="FALSO"," ",G3). Esta última es equivalente a la formula en la celda E3 =SI(ESERROR(BUSCARV(D3,Lista_1,2,0))," ",BUSCARV(D3,Lista_1,2,0))
La ventaja de esta técnica reside en que nos permite controlar el funcionamiento de cada función por separado. La desventaja de esta técnica es que crea planillas complicadas con muchas interdependencias entre celdas.
La técnica que mostraré ahora nos permitirá crear fórmulas compactas con la ayuda del asistente "insertar función"
La fórmula debe ser construida de "afuera hacia adentro", es decir que en nuestro ejemplo empezaremos por la función SI (IF)
Nos ubicamos en la celda dónde queremos escribir la fórmula y activamos el asistente de insertar función.
Elegimos la función SI (IF). En la ventanilla de "prueba lógica" queremos escribir la función ESERROR (ISERROR), pero supongamos que no conocemos su sintaxis. Si pulsamos nuevamente el asistente de funciones todo lo que lograremos es cerrar el diálogo. Lo que debemos hacer es apretar la flecha en el cuadro de nombres (en el ángulo superior izquierdo).
Al hacerlo se abrirá una lista de funciones y la opción "más funciones".
Si la función que buscamos no aparece en la lista pulsamos la opción "más funciones". Esto abrirá una nueva instancia del asistente de funciones.
Aquí buscamos la función ESERROR (ISERROR) lo que a su vez abrirá el asistente de esta función.
Nuevamente apretamos la flecha en el cuadro de nombres para ver la lista de funciones, y seleccionamos BUSCARV (o "más funciones" si ésta no aparece).
Como pueden ver en la barra de funciones, Excel va escribiendo la fórmula en el orden adecuado.
Completamos los datos de BUSCARV y apretamos "aceptar".
Aquí recibiremos un mensaje de error, ya que Excel se ha "olvidado" que estamos escribiendo una fórmula.
Apretamos "aceptar" y Excel abrirá la fórmula en la barra de fórmulas. El cursor se encuentra en el lugar de la fórmula desde donde debemos seguir, así que escribimos "," para introducir el resultado de la primera condición lógica.
A continuación escribimos otra "," para introducir la segunda condición lógica de la función SI. Volvemos a pulsar la flecha en el cuadro de nombres, elegimos la función BUSCARV (VLOOKUP), completamos los datos
Y pulsamos "aceptar". En la celda E13 tenemos ahora la fórmula combinada.

Si te gustó esta nota anotala en del.icio.us
Technorati Tags: Combinar Funciones, Funciones Excel, #N/A, VLOOKUP, BUSCARV, ISERROR, ESERROR
Categorías: Funciones&Formulas_