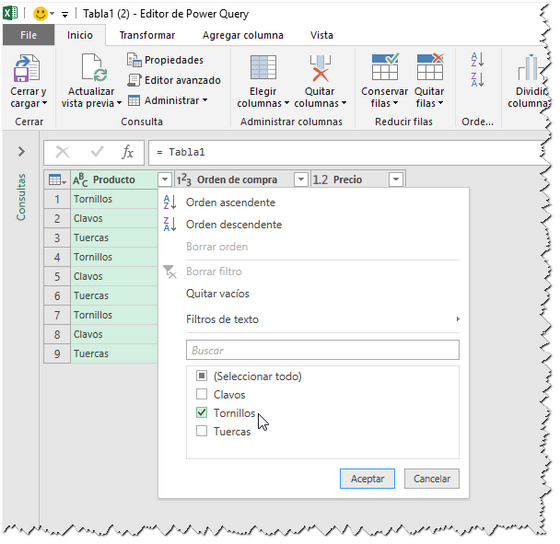Un comentario a mi post Cálculo de comisiones por tramos trajo a mi memoria una charla que mantuve con una persona del departamento contable. Nuestro contador en cuestión estaba interesado en escuchar sobre la "nueva herramienta" (para él), Power Query, y cómo podría ayudarle en sus tareas cotidianas. Mi interlocutor cerró mi breve exposición sobre la utilidad y las capacidades de Power Query con la siguiente sentencia: "muy interesante pero yo no tengo necesidad de esa herramienta".
Como conozco las tareas del contador no me cabe duda de que Power Query es una herramienta indispensable para él, en términos de ahorro de tiempo y errores. Pero si algo he aprendido con los años es no entrar en discusiones estériles.Yendo al grano de la cuestión d este post: si muchas tareas se pueden hacer con BUSCARV, ¿por qué usar Combinar consultas del Power Query en su lugar?
Muchas tareas que realizamos con Power Query pueden hacerse, sin dudas, con Excel Clásico y para quien lleva mucho tiempo trabajando con Excel Clásico la inversión en tiempo y esfuerzo para aprender Power Query puede parecer infundada.
En esta nota voy a intentar exponer los criterios a tomar en cuenta al decidir si haremos una tarea con Excel Clásico o con Power Query.
Sugerencias y ayuda para Excel en español. Ejemplos de funciones y fórmulas, gráficos, automatización con Vba, Power Query y PowerPivot
Mostrando las entradas con la etiqueta Power Query. Mostrar todas las entradas
Mostrando las entradas con la etiqueta Power Query. Mostrar todas las entradas
lunes, septiembre 23, 2019
miércoles, septiembre 18, 2019
Ampliando las posibilidades de Agrupar en Power Query - segunda nota
En la nota anterior vimos un ejemplo de como ampliar las posibilidades de Agrupar por editando el código en el Editor Avanzado.
Al final del post señalé que el ejemplo tenía una debilidad notoria: la falta de dinamismo. La cantidad de productos a mostrar es una constante, de manera que si queremos mostrar una cantidad distinta de productos tendremos que editar el código y cambiar manualmente los valores donde sea necesario. Al hacerlo también nos exponemos a la posibilidad de introducir errores en el código.
En este post voy a mostrar como convertir el modelo de la nota anterior en un modelo dinámico y también como hacer cambios en el código generado automáticamente para evitar fallas o errores en la actualización de datos.
Abrimos la ventana del Editor Avanzado para ver el código de la consulta
Para que el código sea más legible he dividido los distintos pasos aplicados en varias líneas. Para hacerlo ubicamos el marcador en la posición requerida y apretamos Enter; usando la tecla Tab podemos separar la línea del margen.
Veamos ahora cómo convertir la consulta de la nota anterior en un modelo dinámico
Al final del post señalé que el ejemplo tenía una debilidad notoria: la falta de dinamismo. La cantidad de productos a mostrar es una constante, de manera que si queremos mostrar una cantidad distinta de productos tendremos que editar el código y cambiar manualmente los valores donde sea necesario. Al hacerlo también nos exponemos a la posibilidad de introducir errores en el código.
En este post voy a mostrar como convertir el modelo de la nota anterior en un modelo dinámico y también como hacer cambios en el código generado automáticamente para evitar fallas o errores en la actualización de datos.
1: let
2: Origen = Excel.CurrentWorkbook(){[Name="Invoices"]}[Content],
3: #"Filas ordenadas" = Table.Sort(Origen,
4: {{"País", Order.Ascending},
5: {"Ventas", Order.Descending}}
6: ),
7: #"Filas agrupadas" = Table.Group(#"Filas ordenadas", {"País"}, {
8: {"Total Ventas", each List.Sum([Ventas]), type number},
9: {"Producto mas vendido", each List.FirstN([Producto],2)},
10: {"Total Producto", each List.MaxN([Ventas],2)}
11: }),
12: #"Valores extraídos" = Table.TransformColumns(#"Filas agrupadas",
13: {"Producto mas vendido",
14: each Text.Combine(List.Transform(_, Text.From), ";"),
15: type text}),
16: #"Valores extraídos1" = Table.TransformColumns(#"Valores extraídos",
17: {"Total Producto", each Text.Combine(List.Transform(_, Text.From), ";"),
18: type text}),
19: #"Dividir columna por delimitador" = Table.SplitColumn(#"Valores extraídos1",
20: "Producto mas vendido", Splitter.SplitTextByDelimiter(";", QuoteStyle.Csv),
21: {"Producto mas vendido.1", "Producto mas vendido.2"}),
22: #"Dividir columna por delimitador1" = Table.SplitColumn(#"Dividir columna por delimitador",
23: "Total Producto", Splitter.SplitTextByDelimiter(";", QuoteStyle.Csv),
24: {"Total Producto.1", "Total Producto.2"}),
25: #"Columnas quitadas" = Table.RemoveColumns(#"Dividir columna por delimitador1",{"Total Ventas"}),
26: #"Tipo cambiado" = Table.TransformColumnTypes(#"Columnas quitadas",{{"Total Producto.2", type number}})
27: in
28: #"Tipo cambiado"
Para que el código sea más legible he dividido los distintos pasos aplicados en varias líneas. Para hacerlo ubicamos el marcador en la posición requerida y apretamos Enter; usando la tecla Tab podemos separar la línea del margen.
Veamos ahora cómo convertir la consulta de la nota anterior en un modelo dinámico
lunes, septiembre 16, 2019
Ampliando las posibilidades de Agrupar en Power Query - primera nota
En varios posts he mostrado las posibilidades de Agrupar por de Power Query (por ejemplo, en este post). Como con muchas otras funcionalidades, Power Query nos permite realizar la agrupación de datos usando exclusivamente la interfaz del usuario. Es decir, no tenemos que conocer la sintaxis del idioma M (el motor de Power Query) ni las funciones aplicadas para lograr las transformaciones.
En este ejemplo disponemos de una tabla de ventas por países y productos
de la cual podemos obtener un informe que muestra el total de ventas y el valor de la venta promedio de cada país aplicando Agrupar por de esta manera
En este post voy a mostrar como extender las posibilidades de Agrupar por más allá de las ofrecidas en la interfaz del usuario editando manualmente parte del código creado automáticamente al aplicar los pasos.
Una aclaración: como siempre en Excel, hay más de una manera de resolver el ejercicio que desarrollaré a continuación; por ejemplo con Tablas Dinámicas. El objetivo de este post es mostrar como podemos extender las posibilidades de Power Query con unos pocos conocimientos del lenguaje M, un poco de intuición y otro poco de osadía.
En este ejemplo disponemos de una tabla de ventas por países y productos
de la cual podemos obtener un informe que muestra el total de ventas y el valor de la venta promedio de cada país aplicando Agrupar por de esta manera
con este resultado
En este post voy a mostrar como extender las posibilidades de Agrupar por más allá de las ofrecidas en la interfaz del usuario editando manualmente parte del código creado automáticamente al aplicar los pasos.
Una aclaración: como siempre en Excel, hay más de una manera de resolver el ejercicio que desarrollaré a continuación; por ejemplo con Tablas Dinámicas. El objetivo de este post es mostrar como podemos extender las posibilidades de Power Query con unos pocos conocimientos del lenguaje M, un poco de intuición y otro poco de osadía.
miércoles, septiembre 11, 2019
Coincidencia numérica aproximada en Power Query
En la nota anterior exploramos las posibilidades de combinar consultas en Power Query con coincidencia aproximada. Además de exponer algún problema potencial que puede surgir, señalamos que no se puede usar coincidencia aproximada en campos numéricos.
Supongamos el siguiente ejemplo. Tenemos una tabla de descuentos a clientes en función del monto de sus compras y un segunda tabla con las compras de los clientes
Calcular el porcentaje que le corresponde a cada cliente es una tarea sencilla con Excel Clásico; usamos BUSCARV con el cuarto parámetro en blanco (o con el valor 1) para una búsqueda aproximada
Lo único que tenemos que asegurarnos es que la tabla de descuentos (tbl_Descuentos) esté ordenada de menor a mayor.
¿Como lo haríamos con Power Query?
Supongamos el siguiente ejemplo. Tenemos una tabla de descuentos a clientes en función del monto de sus compras y un segunda tabla con las compras de los clientes
Calcular el porcentaje que le corresponde a cada cliente es una tarea sencilla con Excel Clásico; usamos BUSCARV con el cuarto parámetro en blanco (o con el valor 1) para una búsqueda aproximada
Lo único que tenemos que asegurarnos es que la tabla de descuentos (tbl_Descuentos) esté ordenada de menor a mayor.
¿Como lo haríamos con Power Query?
lunes, septiembre 09, 2019
Coincidencia aproximada en combinación de consultas
En el pasado he mostrado las ventajas de usar Combinar Consultas del Power Query en lugar de nuestra vieja y querida BUSCARV (los invito ver la serie: primera nota, segunda nota, tercer nota y cuarta nota).
Sin embargo, hasta hace un tiempo atrás (en realidad casi un año) Combinar Consultas presentaba una desventaja frente a BUSCARV: en Power Query las coincidencias tenían que ser exactas mientras que en BUSCARV tenemos también la posibilidad de búsqueda aproximada.
Hace unos meses atrás Microsoft introdujo la posibilidad de combinar consultas en Power Query con coincidencias aproximadas.
En este post voy a mostrar como utilizar esta nueva posibilidad (y también los peligros que implica y donde no podemos utilizarla).
Sin embargo, hasta hace un tiempo atrás (en realidad casi un año) Combinar Consultas presentaba una desventaja frente a BUSCARV: en Power Query las coincidencias tenían que ser exactas mientras que en BUSCARV tenemos también la posibilidad de búsqueda aproximada.
Hace unos meses atrás Microsoft introdujo la posibilidad de combinar consultas en Power Query con coincidencias aproximadas.
En este post voy a mostrar como utilizar esta nueva posibilidad (y también los peligros que implica y donde no podemos utilizarla).
lunes, septiembre 02, 2019
Cálculo de comisiones por tramos
En este post vamos a tratar el segundo caso que mencioné en el anterior sobre lógica condicional con Power Query. La misión es calcular las comisiones que les corresponden a un equipo de vendedores. Estas comisiones no se calculan por el total vendido sino por tramos.
En nuestro ejemplo los vendedores se hacer acreedores a una comisión del 5% por los primeros 20,000 (digamos para el caso "pesos"), 7.5% para el tramo que va de los 20,000 a 50,000; 9% para el tramo de 50,000 a 100,000 y un 10% para el tramo por encima de los 100,000.
De esta manera por ventas de 60,000 pesos el vendedor recibirá 4,150 pesos de comisión
Vamos a resolver este cálculo con Power Query usando solamente la interfaz de usuario y con algunas fórmulas condicionales.
Están invitados a descargar el archivo para seguir los pasos del ejercicio.
Como siempre empezamos por crear una conexión a la tabla de ventas
En nuestro ejemplo los vendedores se hacer acreedores a una comisión del 5% por los primeros 20,000 (digamos para el caso "pesos"), 7.5% para el tramo que va de los 20,000 a 50,000; 9% para el tramo de 50,000 a 100,000 y un 10% para el tramo por encima de los 100,000.
De esta manera por ventas de 60,000 pesos el vendedor recibirá 4,150 pesos de comisión
Vamos a resolver este cálculo con Power Query usando solamente la interfaz de usuario y con algunas fórmulas condicionales.
Están invitados a descargar el archivo para seguir los pasos del ejercicio.
Como siempre empezamos por crear una conexión a la tabla de ventas
viernes, agosto 30, 2019
Lógica condicional compleja en Power Query
Refiriéndose a la nota anterior me consulta un lector: si se puede hacer lo mismo utilizando select case en caso de que cada vendedor tuviera tramos diferentes de comisión. Esta consulta puede interpretarse de dos maneras:
- que cada vendedor tenga una diferente escala de comisiones;
- que los vendedores se hicieran acreedores a una comisión del 5% por los primeros 20,000 (nuevamente, la moneda que les venga cómoda), 7.5% por los siguientes 30,000; 9% por los siguientes 50,000 y un 10% por las ventas encima de las 100,000.
Seguramente mi lector se refiere al primer caso ya que si lo quisiéramos resolver con Vba, seguramente usaríamos Select Case. Tendríamos primero que identificar al vendedor y luego aplicar "su" escala de comisiones a su total de ventas.
El segundo caso implica calcular la comisión para cada "tramo" de las ventas, algo así como el impuesto progresivo o escalonado.
En este post vamos a analizar las soluciones posibles con Power Query para el primer caso. En otra nota nos ocuparemos del segundo caso.
lunes, agosto 26, 2019
Cálculo condicional en Power Query
Casi todo proceso de transformación de datos incluye, en algún momento, un cálculo condicional. Este cálculo puede ser un simple si condición, entonces resultado, sino otro resultado hasta una compleja serie de SI anidados.
En Excel Clásico disponemos de la función SI donde separamos las condiciones con comas y podemos anidar hasta 64 condiciones (aunque como ya he señalado es preferible usar BUSCARV en lugar de complicarnos la vida, que bastante complicada es aún sin nuestra colaboración).
En Power Query, como era de esperar, podemos usar la interfaz de usuario para escribir fórmulas condicionales
pero en ciertos casos no podemos apoyarnos en la interfaz y tendremos que escribir la fórmula por nuestros propios medios.
En este post voy a mostrar las dos posibilidades.
En Excel Clásico disponemos de la función SI donde separamos las condiciones con comas y podemos anidar hasta 64 condiciones (aunque como ya he señalado es preferible usar BUSCARV en lugar de complicarnos la vida, que bastante complicada es aún sin nuestra colaboración).
En Power Query, como era de esperar, podemos usar la interfaz de usuario para escribir fórmulas condicionales
pero en ciertos casos no podemos apoyarnos en la interfaz y tendremos que escribir la fórmula por nuestros propios medios.
En este post voy a mostrar las dos posibilidades.
jueves, agosto 22, 2019
Configuración de fechas con Power Query
Distintos países usan distintas formas de expresar las fechas. En Argentina o en España, por ejemplo, la fecha de hoy se escribe 22/8/2019 (el modelo DD/MM/AAAA); en los Estados Unidos o en Las Filipinas la misma fecha se escribirá 8/22/2019 (MM/DD/AAAA). Ésto se convierte en un problema cuando un argentino o un español tiene que trabajar con datos enviados de los Estados Unidos.
Más precisamente me sucedió al descargar la lista de los suscriptores a este blog. En la lista aparecen el correo electrónico, la fecha de suscripción y el estatus. Las fechas del archivo aparecen con el formato MM/DD/AAAA. Como quería investigar cuantos suscriptores había ganado en cada año tenía que transformar las fechas. Y cuando de transformar datos se trata, echamos mano al Power Query.
En este post voy a mostrar dos métodos distintos de hacerlo. Pero empecemos por visualizar el problema.
Después de crear la consulta al archivo (en este caso .csv) vemos ésto en la ventana del editor
Más precisamente me sucedió al descargar la lista de los suscriptores a este blog. En la lista aparecen el correo electrónico, la fecha de suscripción y el estatus. Las fechas del archivo aparecen con el formato MM/DD/AAAA. Como quería investigar cuantos suscriptores había ganado en cada año tenía que transformar las fechas. Y cuando de transformar datos se trata, echamos mano al Power Query.
En este post voy a mostrar dos métodos distintos de hacerlo. Pero empecemos por visualizar el problema.
Después de crear la consulta al archivo (en este caso .csv) vemos ésto en la ventana del editor
lunes, agosto 12, 2019
Power Query - Columnas por ejemplo
En el post anterior vimos como podemos usar Columna por ejemplo del Power Query para realizar con facilidad tareas complicadas, como extraer números de una cadena alfa-numérica no ordenada.
En este post me voy a extender un poco más sobre esta herramienta tan útil.
Una de las características más sobresalientes de Power Query es que nos permite realizar transformaciones complicadas de datos utilizando la interfaz del usuario. Es decir, sin el más mínimo conocimiento del lenguaje M, el motor del Power Query. Sin embargo, tener conocimientos del lenguaje M, aún mínimos, es muy útil (les invito a leer este post donde cito las etapas del aprendizaje de Power Query según Gil Raviv).
Vamos a ver como Columna por ejemplo puede ayudarnos a aprender algo acerca de las funciones del lenguaje M.
En este post me voy a extender un poco más sobre esta herramienta tan útil.
Una de las características más sobresalientes de Power Query es que nos permite realizar transformaciones complicadas de datos utilizando la interfaz del usuario. Es decir, sin el más mínimo conocimiento del lenguaje M, el motor del Power Query. Sin embargo, tener conocimientos del lenguaje M, aún mínimos, es muy útil (les invito a leer este post donde cito las etapas del aprendizaje de Power Query según Gil Raviv).
Vamos a ver como Columna por ejemplo puede ayudarnos a aprender algo acerca de las funciones del lenguaje M.
lunes, agosto 05, 2019
Extraer valores de columnas alfanuméricas con Power Query
En la nota anterior vimos con que facilidad Power Query nos permite extraer valores numéricos de una cadena de texto mixta (letras y números).
En los casos que analizamos el texto a dividir o de donde debíamos extraer los valores, tenía cierto orden; letras y luego números o números y luego letras.
Anticipándome a mis avisados lectores propuse la situación en la cual el texto a dividir, que contiene tanto números como letras, no sigue ningún patrón u orden, como en este ejemplo
Para casos como éste Dividir columna no nos sirve. Pero Power Query no nos deja librados a nuestra amarga suerte; en su baúl de herramientas tenemos Columna a partir de los ejemplos, en el tab Agregar columna
En los casos que analizamos el texto a dividir o de donde debíamos extraer los valores, tenía cierto orden; letras y luego números o números y luego letras.
Anticipándome a mis avisados lectores propuse la situación en la cual el texto a dividir, que contiene tanto números como letras, no sigue ningún patrón u orden, como en este ejemplo
Para casos como éste Dividir columna no nos sirve. Pero Power Query no nos deja librados a nuestra amarga suerte; en su baúl de herramientas tenemos Columna a partir de los ejemplos, en el tab Agregar columna
miércoles, julio 31, 2019
Dividir columnas con Power Query - tercera nota
En las previas notas del tema vimos las ventajas de usar Dividir columna del Power Query sobre la funcionalidad Texto en columnas del Excel clásico (y no será un exceso volver a enfatizar que, en todo lo relacionad con transformación de datos, Power Query es muy superior a Excel clásico).
Power Query es una herramienta en constante evolución. Microsoft ha incorporado últimamente cuatro nuevas opciones a Dividir columna a las "clásicas" Por delimitador y Por número de caracteres
Estas nuevas opciones facilitan aún más la tarea de extraer valores o dividir columnas. Veamos por ejemplo la siguiente situación: se nos pide extraer los valores numéricos de las celdas de la columna A
Power Query es una herramienta en constante evolución. Microsoft ha incorporado últimamente cuatro nuevas opciones a Dividir columna a las "clásicas" Por delimitador y Por número de caracteres
Estas nuevas opciones facilitan aún más la tarea de extraer valores o dividir columnas. Veamos por ejemplo la siguiente situación: se nos pide extraer los valores numéricos de las celdas de la columna A
lunes, julio 29, 2019
Dividir columnas con Power Query - segunda nota
En la nota anterior comparamos Texto en columnas de Excel Clásico con Dividir Columna de Power Query para mostrar cuanto más eficiente es esta última herramienta.
En esta nota voy a mostrar una situación imposible de resolver cob Texto en Columnas y que Power Query lo hace con facilidad.
Consideremos esta tabla de clientes agrupados por vendedores
En otra tabla tenemos las ventas a cada cliente. Ahora supongamos que se nos pide calcular las comisiones de cada vendedor para lo cual tenemos que totalizar las ventas por vendedor. Obviamente los datos están organizados de manera tal que no podemos realizar la tarea. Necesitamos "aplanar" la tabla de tal manera que en cada fila haya una celda con el nombre del vendedor y la la celda contigua el nombre del cliente. De esa manera podremos usar Combinar consultas del Power Query para calcular las ventas por vendedor (o, si prefieran y espero que no lo prefieran, usar BUSCARV para extraer las ventas en cada fila y luego resumirlas con una tabla dinámica o SUMAR.SI).
Vamos a mostrar como hacerlo con Power Query es cuestión de segundos.
En esta nota voy a mostrar una situación imposible de resolver cob Texto en Columnas y que Power Query lo hace con facilidad.
Consideremos esta tabla de clientes agrupados por vendedores
En otra tabla tenemos las ventas a cada cliente. Ahora supongamos que se nos pide calcular las comisiones de cada vendedor para lo cual tenemos que totalizar las ventas por vendedor. Obviamente los datos están organizados de manera tal que no podemos realizar la tarea. Necesitamos "aplanar" la tabla de tal manera que en cada fila haya una celda con el nombre del vendedor y la la celda contigua el nombre del cliente. De esa manera podremos usar Combinar consultas del Power Query para calcular las ventas por vendedor (o, si prefieran y espero que no lo prefieran, usar BUSCARV para extraer las ventas en cada fila y luego resumirlas con una tabla dinámica o SUMAR.SI).
Vamos a mostrar como hacerlo con Power Query es cuestión de segundos.
miércoles, julio 24, 2019
Dividir columnas con Power Query
Una tarea frecuente cuando de transformar datos se trata es dividir una columna en varias. Desde sus primeras versiones Excel cuenta con una herramienta para dividir columnas: Texto en Columnas, denominación que nunca logré entender; "Dividir columna" (Split column) me parece más apropiado.
Pero no es éste el tema del post. Vamos a mostrar por que Dividir columna del Power Query es superior a Texto en Columnas del Excel clásico.
Veamos el siguiente caso. Hemos recibido una lista de clientes con una única columna que incluye el nombre del cliente, la dirección y la ciudad.
Nuestra tarea es extraer al ciudad de cada línea. Aparentemente Texto en columnas lo puede hacer con facilidad usando la coma como separador de los campos. Pero si nos fijamos con atención veremos que la fila 2 aparecen dos comas, una separa el nombre de la dirección y la otra la dirección de la ciudad, pero en la fila 3 hay tres comas (una precede el numero 23, la otra inmediatamente después del número).
Si usamos Texto en columnas obtendríamos ésto:
En algunos casos la ciudad aparece en la columna C y en otros en la columna D. Remediar esta situación en la hoja de Excel sería extenuante (supongamos una lista de cientos o tal vez miles de clientes).
Si usamos Power Query la tarea se convierte en "coser y cantar". Como siempre, empezamos por crear una conexión a la tabla
En el menú Inicio-Transformar abrimos las opciones de Dividir Columna-por delimitador
En el diálogo que se abre
Elegimos la opción Delimitador situado más a la derecha y apretamos Aceptar y ....
El nombre de la nueva columna lo establece Power Query. Podemos cambiarlo haciendo un doble clic sobre el encabezamiento o usando el menú contextual Cambiar nombre. También podemos editar el código del paso aplicado usando la barra de fórmulas
cambiando "Clientes.2" por el nombre deseado (digamos, Ciudad). Sencillamente lo editamos en la barra y apretamos Enter.
Ahora tenemos que separar el nombre del cliente de la dirección. Como ya habrán supuesto, usamos la opción Delimitador situado más a la izquierda.
Todo el proceso de división de la columna usando Power Query puede verse en este video
Pero no es éste el tema del post. Vamos a mostrar por que Dividir columna del Power Query es superior a Texto en Columnas del Excel clásico.
Veamos el siguiente caso. Hemos recibido una lista de clientes con una única columna que incluye el nombre del cliente, la dirección y la ciudad.
Nuestra tarea es extraer al ciudad de cada línea. Aparentemente Texto en columnas lo puede hacer con facilidad usando la coma como separador de los campos. Pero si nos fijamos con atención veremos que la fila 2 aparecen dos comas, una separa el nombre de la dirección y la otra la dirección de la ciudad, pero en la fila 3 hay tres comas (una precede el numero 23, la otra inmediatamente después del número).
Si usamos Texto en columnas obtendríamos ésto:
En algunos casos la ciudad aparece en la columna C y en otros en la columna D. Remediar esta situación en la hoja de Excel sería extenuante (supongamos una lista de cientos o tal vez miles de clientes).
Si usamos Power Query la tarea se convierte en "coser y cantar". Como siempre, empezamos por crear una conexión a la tabla
En el menú Inicio-Transformar abrimos las opciones de Dividir Columna-por delimitador
En el diálogo que se abre
Elegimos la opción Delimitador situado más a la derecha y apretamos Aceptar y ....
El nombre de la nueva columna lo establece Power Query. Podemos cambiarlo haciendo un doble clic sobre el encabezamiento o usando el menú contextual Cambiar nombre. También podemos editar el código del paso aplicado usando la barra de fórmulas
cambiando "Clientes.2" por el nombre deseado (digamos, Ciudad). Sencillamente lo editamos en la barra y apretamos Enter.
Ahora tenemos que separar el nombre del cliente de la dirección. Como ya habrán supuesto, usamos la opción Delimitador situado más a la izquierda.
Todo el proceso de división de la columna usando Power Query puede verse en este video
lunes, julio 22, 2019
Otra forma de comparar tablas con Power Query
En la nota anterior sobre el tema mostramos como comparar tablas con Power Query para encontrar, por ejemplo, diferencias entre ambas tablas. Por ejemplo, podemos comparar dos listas de nombres para controlar que nombres de las lista1 no aparecen en la lista2 o viceversa.
Todas las tareas las hicimos usando la interfaz del usuario. Es decir, sin necesidad de escribir o modificar ninguna línea de código para obtener el resultado. Sin embargo con cada paso que aplicamos, y que vemos reflejado en el panel de "Pasos Aplicados", Power Query está escribiendo líneas de código en su lenguaje, conocido como el lenguaje "M".
Voy a aprovechar esta nota para mostrar como podría comparar dos listas un usuario con ciertos conocimientos del lenguaje. Para lo cual voy a dedicar algunas líneas al lenguaje M.
El lenguaje M comprende objetos y funciones. Entre los objetos voy a mencionar las Tablas y las Listas. La diferencia entre una tabla y una lista, dicho en forma general, es que la lista siempre tendrá una sola columna. Así, por ejemplo, podemos tomar una columna de una tabla y convertirla en Lista y, a su vez, podemos convertir una lista en Tabla.
El motivo para estas transformaciones es que cada objeto, Listas y Tablas en nuestro caso, tiene su propia colección de funciones.
Power Query no tiene incorporado un asistente de funciones de manera que para consultar qué funciones existen tenemos que abrir está página (por ahora no se ha publicado una versión en castellano).
En nuestro ejemplo vamos a usar la función List.Difference. Las funciones están organizadas por categorías; la nuestra se encuentra en la categoría List Functions
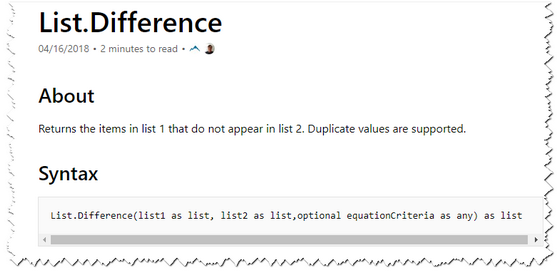
Como vemos la función utiliza dos variables, las listas a comparar, y una tercera opcional que ignoraremos en esta nota.
"List" que antecede al nombre de la función nos indica que se trata de una que actúa sobre Listas. Esto quiere decir que para usarla tendremos que convertir, previamente, las columnas de nuestras tablas a listas.
Para evitar un tsunami de palabras en un largo post, voy a mostrar y explicar el proceso con este video
Ahora bien, si podemos hacer la comparación usando la interfaz de usuario, ¿por qué hacerlo escribiendo código?
La interfaz de usuario de Power Query es muy poderosa; nos permitirá resolver algo así como el 40% de nuestras necesidades de transformación de datos. Pero no todos los casos se pueden resolver sin escribir código o de la manera más eficiente.
Según Gil Raviv estas son las etapas del aprendizaje de Power Query y el lenguaje M
Todas las tareas las hicimos usando la interfaz del usuario. Es decir, sin necesidad de escribir o modificar ninguna línea de código para obtener el resultado. Sin embargo con cada paso que aplicamos, y que vemos reflejado en el panel de "Pasos Aplicados", Power Query está escribiendo líneas de código en su lenguaje, conocido como el lenguaje "M".
Voy a aprovechar esta nota para mostrar como podría comparar dos listas un usuario con ciertos conocimientos del lenguaje. Para lo cual voy a dedicar algunas líneas al lenguaje M.
El lenguaje M comprende objetos y funciones. Entre los objetos voy a mencionar las Tablas y las Listas. La diferencia entre una tabla y una lista, dicho en forma general, es que la lista siempre tendrá una sola columna. Así, por ejemplo, podemos tomar una columna de una tabla y convertirla en Lista y, a su vez, podemos convertir una lista en Tabla.
El motivo para estas transformaciones es que cada objeto, Listas y Tablas en nuestro caso, tiene su propia colección de funciones.
Power Query no tiene incorporado un asistente de funciones de manera que para consultar qué funciones existen tenemos que abrir está página (por ahora no se ha publicado una versión en castellano).
En nuestro ejemplo vamos a usar la función List.Difference. Las funciones están organizadas por categorías; la nuestra se encuentra en la categoría List Functions
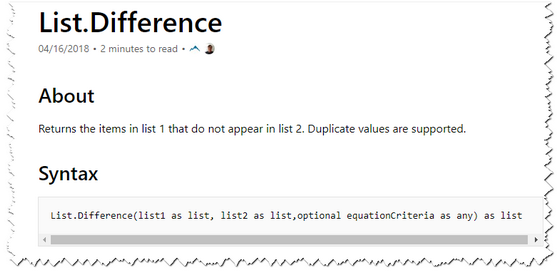
Como vemos la función utiliza dos variables, las listas a comparar, y una tercera opcional que ignoraremos en esta nota.
"List" que antecede al nombre de la función nos indica que se trata de una que actúa sobre Listas. Esto quiere decir que para usarla tendremos que convertir, previamente, las columnas de nuestras tablas a listas.
Para evitar un tsunami de palabras en un largo post, voy a mostrar y explicar el proceso con este video
Ahora bien, si podemos hacer la comparación usando la interfaz de usuario, ¿por qué hacerlo escribiendo código?
La interfaz de usuario de Power Query es muy poderosa; nos permitirá resolver algo así como el 40% de nuestras necesidades de transformación de datos. Pero no todos los casos se pueden resolver sin escribir código o de la manera más eficiente.
- Solo interfaz - nos permite solucionar aproximadamente el 40% de los problemas.
- Edición básica en la barra de fórmulas - Si bien no tenemos sólidos conocimientos de M y las funciones, si podemos asociar elementos en las fórmulas con las pasos dados con la interfaz y lograr ciertas transformaciones. En esta etapa ya podemos resolver el 60% de los problemas.
- M en columnas personalizadas - En esta etapa dominamos el uso de columnas personalizadas y podemos crear fórmulas efectivas; dominamos el uso de condicionales y los operadores Booleanos. En esta etapa ya nos enfrentamos con éxito al 80% de los problemas.
- Funciones personalizadas - En esta etapa ya dominamos el uso de funciones personalizadas lo que nos permite reusar transformaciones que hemos creado. Ahora ya podemos resolver el 95% de los problemas.
- Iteraciones avanzadas - En esta etapa ya sabemos enfrentarnos a escenarios complejos y es cuando empezamos a usar funciones como List.Accumulate y List.Generate para crear iteraciones de transformaciones. Ya sabemos resolver el 99% de los desafíos que nos presenten; el 1% restante pueden ser resueltos usando otras herramientas.
Gil describe una sexta etapa sobre la cual no me voy a extender ya que está reservada a los super-humanos (o Cyborgs o seres de otras galaxias).
Para los simples mortales un buen punto de comienzo es el curso de Ivan Pinar Dominguez
Para los simples mortales un buen punto de comienzo es el curso de Ivan Pinar Dominguez
lunes, julio 15, 2019
Comparar tablas con Power Query
En la serie de notas sobre el tema vimos que usamos "Combinación de tablas" para buscar y extraer datos extraer datos de una tabla a otra, lo que en el Excel "clásico" hacemos con la función BUSCARV (o con una combinación de INDICE y COINCIDIR).
En esta nota vamos a considerar otra posibilidad que nos ofrece la combinación de tablas en Power Query: comparar tablas.
A los efectos del ejemplo supongamos que queremos comparar dos tablas que contienen ventas de determinados productos, una contiene las ventas del año 2017 y la otra las del año 2018.
Nuestro jefe nos pide realzar las siguientes comparaciones:
Empezamos por crear una consulta a cada tabla de datos
Las tablas de origen pueden estar en una base de datos, en un cuaderno de Excel o cualquier otro tipo de fuente. Al crear las consultas, también de fuentes remotas, como "solo conexión" evitamos duplicar datos (que ya existen en la fuente de origen) lo que nos ayuda a evitar problemas generados por redundancia de datos:
Productos se vendieron en el 2017 y no en el 2018
Podemos repetir el proceso anterior cambiando el orden de combinación de las tablas con el mismo tipo de combinación (Anti derecha) o dejando el orden y cambiando el tipo de combinación a Anti izquierda.
Pero como soy un tanto holgazán voy a usar un atajo (a pesar de las sabias enseñanzas de mi abuelita: "Si los atajos fueran buenos no habría caminos").
Vamos a duplicar la consulta que acabamos de crear (Merge1)
Al duplicar obtenemos una nueva consulta idéntica a la de origen. Lo que haremos es modificar uno de los pasos aplicados. La consulta duplicada se abre en el editor de PQ y veremos el resultado de la consulta anterior. En el panel de pasos aplicados hacemos un clic al engranaje que aparece a la derecha del paso aplicado "Origen". Esto abrirá el diálogo de combinación de tablas
El la casilla "Tipo de combinación" cambiamos el tipo a "Anti izquierda"
y apretamos "Aceptar"
Al expandir la columna para ver los productos de la tabla 2018, veremos que el resultado es "null" (nulo, no hay coincidencias).
Ahora tenemos que borrar los próximos dos pasos en el panel Pasos Aplicados y aplicar los correspondientes: cambiar el nombre de la columna "Productos" a "Productos vendidos en 2017 y no en 2018" y eliminar el resto de las columnas.
Ahora nos ocuparemos de la última tarea:
Productos se vendieron en ambos años
Obviamente vamos a utilizar el tipo de combinación "Interna" que nos traerá las filas donde el producto coincide en ambas tablas
Creamos una consulta combinando las tablas 2017 y 2018 y elegimos el tipo de combinación Interna
En esta nota vamos a considerar otra posibilidad que nos ofrece la combinación de tablas en Power Query: comparar tablas.
Este post es una versión aumentada (y un poco corregida) de mi anterior Comparar listas con Power Query
A los efectos del ejemplo supongamos que queremos comparar dos tablas que contienen ventas de determinados productos, una contiene las ventas del año 2017 y la otra las del año 2018.
Nuestro jefe nos pide realzar las siguientes comparaciones:
- que productos se vendieron en el 2018 y no se vendieron en el 2017;
- que productos se vendieron en el 2017 y no en el 2018;
- que productos se vendieron en ambos años.
Empezamos por crear una consulta a cada tabla de datos
Las tablas de origen pueden estar en una base de datos, en un cuaderno de Excel o cualquier otro tipo de fuente. Al crear las consultas, también de fuentes remotas, como "solo conexión" evitamos duplicar datos (que ya existen en la fuente de origen) lo que nos ayuda a evitar problemas generados por redundancia de datos:
- falta de sincronizado (cambios en el origen siempre se reflejan en los conexiones);
- archivos innecesariamente "pesados".
Cuando combinamos datos entre dos tablas Power Query nos ofrece distintos modos de hacer la combinación, como podemos ver en el asistente de Combinación de tablas
Básicamente tres tipos de combinación: Externa (derecha, izquierda, completa); Interna y Anti (izquierda, derecha). Las descripciones que aparecen entre paréntesis describen la tarea de cada uno de los tipos. Las descripciones del tipo Anti no son lo suficientemente claras, para mi gusto. En "Anti izquierda dice "solo filas de la primera"; debería decir "sólo filas presentes en la primer tablas y no en la segunda". Lo mismo para "Anti derecha": "sólo filas presentes en la segunda tabla y no en la primera".
Para los ejemplos de esta nota vamos a usar los tres últimos tipos: Interna, Anti izquierda y Anti derecha.
Empecemos por el primer pedido de nuestro jefe:
Productos vendidos en el 2018 y sin ventas en el 2017
Apuntamos con el mouse a la consulta "2017", con un clic derecho abrimos el menú contextual y elegimos la opción Combinar
Para los ejemplos de esta nota vamos a usar los tres últimos tipos: Interna, Anti izquierda y Anti derecha.
Empecemos por el primer pedido de nuestro jefe:
Productos vendidos en el 2018 y sin ventas en el 2017
Apuntamos con el mouse a la consulta "2017", con un clic derecho abrimos el menú contextual y elegimos la opción Combinar
Esto abre el editor de consultas. En el diálogo de la combinación de tablas vemos que "2017" aparece como primera tabla, agregamos"2018" como segunda, seleccionamos el campo Producto en ambas tablas y elegimos el tipo de combinación "Anti derecha"
Apretamos aceptar y veremos esto
La tabla "2018" ha sido agregada como columna con la doble flecha a la derecha del encabezamiento, ésto nos indica que podemos expandir la columna (de hecho, la tabla) y elegir qué campos queremos agrega
.
En nuestro ejemplo elegimos solamente "Producto" para ver que productos aparecen en las ventas de 2018 y no en la de 2017
Podemos ver que las columnas de la tabla 2017 contienen el valor "null", ya que los productos de la columna "2018.Producto" no tienen equivalente en el 2017. Ahora podemos eliminar las columnas de la tabla 2017 y cambiar el encabezamiento de "2018.Producto" por algo más descriptivo como "Productos vendidos en 2018 y no en 2017" y cargar la tabla en la hoja
Apretamos aceptar y veremos esto
La tabla "2018" ha sido agregada como columna con la doble flecha a la derecha del encabezamiento, ésto nos indica que podemos expandir la columna (de hecho, la tabla) y elegir qué campos queremos agrega
.
En nuestro ejemplo elegimos solamente "Producto" para ver que productos aparecen en las ventas de 2018 y no en la de 2017
Podemos ver que las columnas de la tabla 2017 contienen el valor "null", ya que los productos de la columna "2018.Producto" no tienen equivalente en el 2017. Ahora podemos eliminar las columnas de la tabla 2017 y cambiar el encabezamiento de "2018.Producto" por algo más descriptivo como "Productos vendidos en 2018 y no en 2017" y cargar la tabla en la hoja
Ahora debemos encarar la segunda tarea:
Productos se vendieron en el 2017 y no en el 2018
Podemos repetir el proceso anterior cambiando el orden de combinación de las tablas con el mismo tipo de combinación (Anti derecha) o dejando el orden y cambiando el tipo de combinación a Anti izquierda.
Pero como soy un tanto holgazán voy a usar un atajo (a pesar de las sabias enseñanzas de mi abuelita: "Si los atajos fueran buenos no habría caminos").
Vamos a duplicar la consulta que acabamos de crear (Merge1)
Al duplicar obtenemos una nueva consulta idéntica a la de origen. Lo que haremos es modificar uno de los pasos aplicados. La consulta duplicada se abre en el editor de PQ y veremos el resultado de la consulta anterior. En el panel de pasos aplicados hacemos un clic al engranaje que aparece a la derecha del paso aplicado "Origen". Esto abrirá el diálogo de combinación de tablas
El la casilla "Tipo de combinación" cambiamos el tipo a "Anti izquierda"
y apretamos "Aceptar"
Al expandir la columna para ver los productos de la tabla 2018, veremos que el resultado es "null" (nulo, no hay coincidencias).
Ahora tenemos que borrar los próximos dos pasos en el panel Pasos Aplicados y aplicar los correspondientes: cambiar el nombre de la columna "Productos" a "Productos vendidos en 2017 y no en 2018" y eliminar el resto de las columnas.
Ahora nos ocuparemos de la última tarea:
Productos se vendieron en ambos años
Obviamente vamos a utilizar el tipo de combinación "Interna" que nos traerá las filas donde el producto coincide en ambas tablas
Creamos una consulta combinando las tablas 2017 y 2018 y elegimos el tipo de combinación Interna
Al pie del formulario Power Query nos informa el resultado: 68 productos.
Para terminar nuestra tarea eliminamos todas las columnas excepto "Producto", cambiamos el encabezamiento a algo como "Productos vendidos en 2017 y 2018" y la cargamos a una hoja. De hecho, podemos cargar todas las consultas en una misma hoja
En este ejemplo nos hemos limitado a comparar los productos, pero el informe podría contener también los datos de ventas, por ejemplo, y en el informe de los productos vendidos en ambos años una comparación de las ventas.
Y recordemos, una vez desarrollado nuestro modelo, cada vez que actualicemos los datos de origen un simple clic a "Datos - actualizar todo" actualiza el informe en cuestión de segundos.
Para terminar nuestra tarea eliminamos todas las columnas excepto "Producto", cambiamos el encabezamiento a algo como "Productos vendidos en 2017 y 2018" y la cargamos a una hoja. De hecho, podemos cargar todas las consultas en una misma hoja
En este ejemplo nos hemos limitado a comparar los productos, pero el informe podría contener también los datos de ventas, por ejemplo, y en el informe de los productos vendidos en ambos años una comparación de las ventas.
Y recordemos, una vez desarrollado nuestro modelo, cada vez que actualicemos los datos de origen un simple clic a "Datos - actualizar todo" actualiza el informe en cuestión de segundos.
martes, julio 09, 2019
BUSCARV y Power Query - nota adicional
En su comentario a la tercera nota de la serie me preguntaba el lector Alfredo cómo haríamos si queremos mostrar todos los resultado. Es decir, filtrar sólo por el nombre del producto.
Obviamente tenemos que crear una condición de manera que si la celda F2 (Orden_de_aparición) esta en blanco no se aplique el filtro (y caso contrario si aplicarlo).
En todas las notas de la serie hemos hecho las transformaciones usando la interfaz de usuario, es decir, sin tener que escribir código por nuestros propios medios.
Power Query nos permite solucionar, por lo menos, el 80% de nuestros problemas de transformación de datos directamente a través de la interfaz de usuario. Esto significa que no necesitamos conocer el lenguaje M y escribir código por nuestra cuenta para solucionar problemas de manejo de datos.
En el caso que nos consulta Alfredo si tendremos que agregar una línea de código. Si bien esto supone ya conocimientos más avanzados, también el usuario principiante o intermedio se beneficiará descubriendo las increíbles posibilidades que nos ofrece Power Query.
En el modelo de la nota anterior introducíamos el nombre del producto en la celda F1 (que habíamos ligado al nombre definido "Producto") y el orden de aparición buscado en la celda F2 (asimismo ligada al nombre definido "Orden_de_aparición"). Al activar "Datos-Actualizar todo", obteníamos el resultado en la celda E6. Si dejamos la celda F2 en blanco, la celda E6 también quedará en blanco. Esto quiere decir que cuando Power Query no encuentra el orden de aparición buscado, el resultado es "null".
Cuando aplicamos pasos en el editor Power Query va generando el código correspondiente a esos pasos
Para crear la posibilidad de mostrar todas las filas del producto en el caso de dejar en blanco la celda F2 (Orden_de_aparición) tendremos que intervenir en el anteúltimo paso ("Filas filtradas1"). Veamos el código creado por Power Query para hacer el filtrado; podemos verlo en la barra de las fórmulas
o en el editor avanzado
En el editor avanzado reemplazamos el paso #"Filas filtradas1" por el siguiente código:
#"Filas filtradas1" = if Orden_de_aparición<>null then Table.SelectRows(#"Índice agregado",
each ([Índice] = Orden_de_aparición))
else #"Índice agregado",
y al cargar la consulta en la hoja y apretar "Datos-Actualizar todo" veremos
Obviamente tenemos que crear una condición de manera que si la celda F2 (Orden_de_aparición) esta en blanco no se aplique el filtro (y caso contrario si aplicarlo).
En todas las notas de la serie hemos hecho las transformaciones usando la interfaz de usuario, es decir, sin tener que escribir código por nuestros propios medios.
Power Query nos permite solucionar, por lo menos, el 80% de nuestros problemas de transformación de datos directamente a través de la interfaz de usuario. Esto significa que no necesitamos conocer el lenguaje M y escribir código por nuestra cuenta para solucionar problemas de manejo de datos.
En el caso que nos consulta Alfredo si tendremos que agregar una línea de código. Si bien esto supone ya conocimientos más avanzados, también el usuario principiante o intermedio se beneficiará descubriendo las increíbles posibilidades que nos ofrece Power Query.
En el modelo de la nota anterior introducíamos el nombre del producto en la celda F1 (que habíamos ligado al nombre definido "Producto") y el orden de aparición buscado en la celda F2 (asimismo ligada al nombre definido "Orden_de_aparición"). Al activar "Datos-Actualizar todo", obteníamos el resultado en la celda E6. Si dejamos la celda F2 en blanco, la celda E6 también quedará en blanco. Esto quiere decir que cuando Power Query no encuentra el orden de aparición buscado, el resultado es "null".
Cuando aplicamos pasos en el editor Power Query va generando el código correspondiente a esos pasos
Para crear la posibilidad de mostrar todas las filas del producto en el caso de dejar en blanco la celda F2 (Orden_de_aparición) tendremos que intervenir en el anteúltimo paso ("Filas filtradas1"). Veamos el código creado por Power Query para hacer el filtrado; podemos verlo en la barra de las fórmulas
o en el editor avanzado
En el editor avanzado reemplazamos el paso #"Filas filtradas1" por el siguiente código:
#"Filas filtradas1" = if Orden_de_aparición<>null then Table.SelectRows(#"Índice agregado",
each ([Índice] = Orden_de_aparición))
else #"Índice agregado",
(para facilitar la lectura dividimos el código en varias líneas apretando Enter; de la misma manera podríamos escribir el código en una sola línea).
Como pueden ver estamos creando una condición: Si (if) el valor del parámetro Orden_de_aparición no es "null" (vacío) entonces aplicamos la función Table.SelectRows; en caso contrario (else) nos referimos al paso anterior (#"Índice agregado") sin tomar ninguna acción, que es la forma de ignorar el filtrado.
En nuestro ejemplo si dejamos la celda F2 vacía
tendremos este resutlado
jueves, julio 04, 2019
BUSCARV y Power Query - tercera nota
También mencioné al pasar otra ventaja. Power Query nos permite realizar transformaciones y manejar datos sin alterar los datos originales. Sobre este tema, que es una de las ventajas cardinales de usar Power Query, me extenderé en una futura nota.
En esta nota veremos como resolver la situación en la que la tabla de búsqueda contiene valores repetidos. Por definición BUSCARV dará como resultado el valor de la primera coincidencia e ignorará los restantes (situación natural ya que una celda de Excel sólo puede contener un único valor).
Cuando usamos BUSCARV para extraer un valor de una tabla y ésta contiene valores repetidos, debemos preguntarnos qué valor queremos extraer. El primero, de acuerdo al orden de la tabla, lo obtendremos por definición. Pero si queremos extraer el mayor o el menor o el segundo, etc., ¿cómo haremos?.
Vamos a volver al ejemplo de la nota que publiqué en el mes de julio del 2008 (BUSCARV en listas con valores repetdios). En ese ejemplo cada elemento de la tabla se repetía tres veces.
El desafío era extraer el precio del producto Tornillos que aparece en segundo lugar. Usando BUSCARV obtendríamos 7.65 ya que este es el primero en aparecer en la tabla; el resultado esperado es 9.74. En la nota del 2008 lo resolvimos usando una fórmula matricial de 203 caracteres de largo (!!). Once años más tarde tenemos, por suerte, el Power Query.
Vamos a empezar por asignar una celda para el producto buscado y otra para el orden de aparición del precio. A ambas celdas le asignamos un nombre definido
Podemos ver que el nombre definido "Orden_de_aparición" se refiere a la celda F2 y el nombre "Producto" a la celda F1.
Nuestro segundo paso es crear una consulta a la tabla de productos que guardamos como "solo conexión" (ver la primer nota de la serie)
Ahora haremos algo similar con los nombres definidos, pero con una pequeña "vuelta de tuerca". Seleccionamos la celda F1 y creamos una consulta usando "Obtener datos - Desde tabla o rango". Al abrirse la consulta en el editor de Power Query veremos en el panel de Pasos Aplicados, que PQ ha creado automáticamente dos pasos además de "Origen"
Eliminamos todos los pasos aplicados excepto "Origen" usando la X a la izquierda del nombre o haciendo un clic derecho sobre el nombre del paso y usando Eliminar. Este será el resultado
Ahora apuntamos con el mouse a la celda (en realidad es un registro, no una celdas pero valga la licencia "exceliana"), clic derecho y aplicamos "drill down" (Rastrear desagrupando datos en la lengua de Cervantes, según Microsoft)
con este resultado
Ahora vamos a "Inicio - Cerrar y Cargar en" y seleccionamos la opción "Crear sólo conexión".
Repetimos la operación con la celda F2.
En el panel de consultas veremos, además de la conexión a la Tabla1, las dos conexiones que acabamos de crear
De hecho hemos creado dos parámetros, como lo indica el ícono a la izquierda de la consulta.
En el próximo paso abrimos la consulta Tabla1 en el editor y aplicamos el filtro a la columna Producto con el valor Tornillo
Esto es similar al Autofiltro de Excel. Apretamos "Aceptar"
Prestemos atención al panel de las fórmulas
Podemos ver que PQ aplica la función Table.SelectRows con el valor fijo "Tornillos". Nosotros queremos que la consulta sea dinámica, es decir, que cuando cambiemos el nombre del producto en la celda F1 también la consulta cambie. Para eso vamos a reemplazar el valor "Tornillos" en la fórmula con el nombre de la consulta/parámetro "Producto" que creamos previamente
Prestemos atención que introducimos Producto sin las comillas (de hacerlo con las comillas PQ lo interpretaría como valor fijo, no como parámetro).
El próximo paso es agregar una columna con el número de orden de cada fila. Esto lo hacemos con facilidad usando "Agregar columna-Columna de índice-Desde 1"
Ahora filtramos la columna "Indice" dejando el valor 2, que luego, como ya han adivinado, reemplazaremos en la fórmula por el parámetro "Orden_de_aparición"
Finalmente eliminamos todas las columnas menos "Precio"
y aplicamos "Cerrar y cargar". Como previamente guardamos la consulta como "Solo crear conexión" no podemos en este paso cambiar el destino del resultado. Para hacerlo usamos el menú contextual (clic derecho sobre la consulta)
y en e diálogo que se abre elegimos la celda de destino
¡Voila!
Llego el momento de comprobar que nuestro modelo es realmente dinámico. Cambiamos los valores en F1 y F2, por ejemplo a Clavos y 3, y apretamos "Datos-Actualizar Todo"
Suscribirse a:
Entradas (Atom)