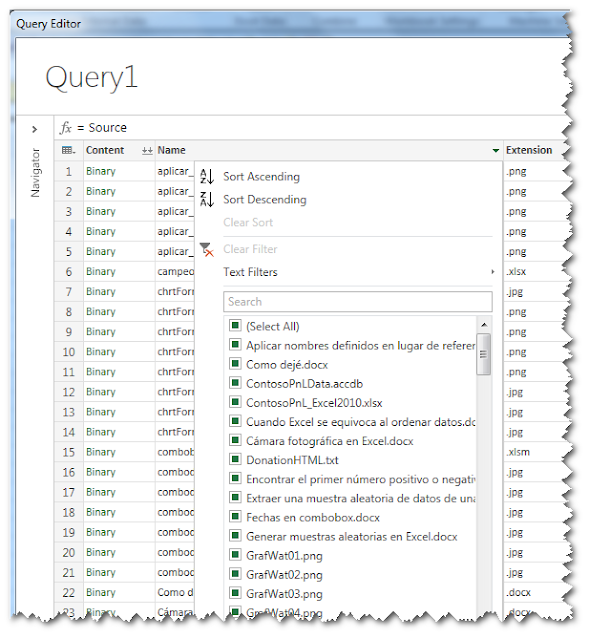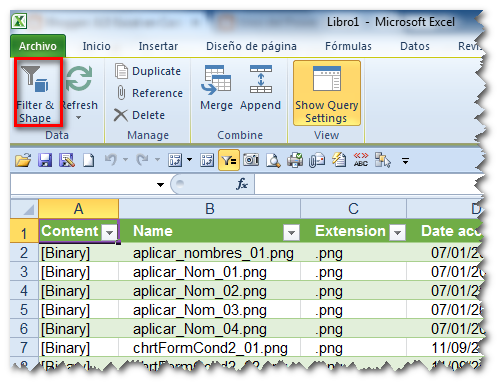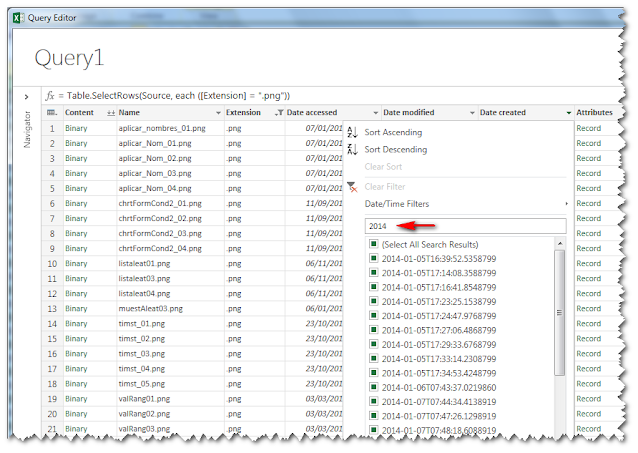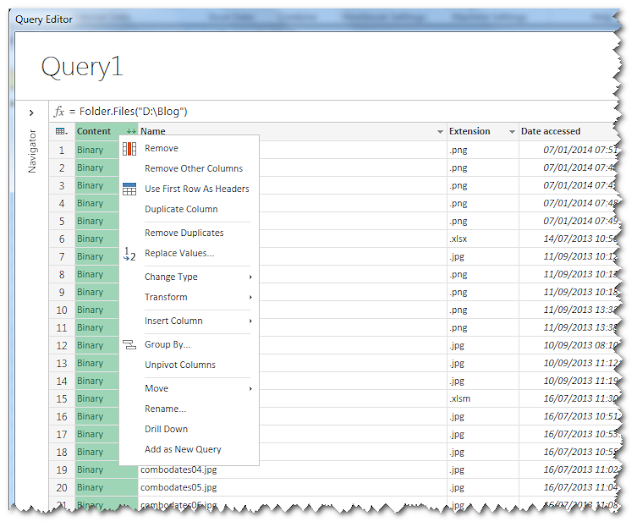Power Query nos permite también transformar los datos originales antes de transferirlos a una hoja de Excel o al modelo de datos (tema que será tratado en otra nota).
Siguiendo con el ejemplo de la nota anterior la ventana del editor del Query se ve así
La ventana del editor tiene una barra de fórmulas, un área de datos (filas y columnas) y dos barras a los costados ("Navigator" y "Steps").
Como podrán apreciar, en los encabezamientos de las columnas aparece un triángulo similar al que aparece cuando aplicamos Autofiltro a una tabla en la hoja de Excel. Estos triángulos tiene la misma función en la ventana de Query
Esto nos permite filtrar las filas de la misma manera como lo hacemos con las tablas en Excel. Por ejemplo, si queremos que la venta del query muestre sólo las filas con archivos de tipo ".png", filtramos de acuerdo a este criterio
Una vez aplicado el filtro podemos apretar el botón "Done" en la ventana del query y sólo las filas filtradas serán transferidas a la hoja de Excel
Como podrán apreciar, en los encabezamientos de las columnas aparece un triángulo similar al que aparece cuando aplicamos Autofiltro a una tabla en la hoja de Excel. Estos triángulos tiene la misma función en la ventana de Query
Esto nos permite filtrar las filas de la misma manera como lo hacemos con las tablas en Excel. Por ejemplo, si queremos que la venta del query muestre sólo las filas con archivos de tipo ".png", filtramos de acuerdo a este criterio
Una vez aplicado el filtro podemos apretar el botón "Done" en la ventana del query y sólo las filas filtradas serán transferidas a la hoja de Excel
Si queremos cambiar el resultado de la consulta, abrimos el editor del query usando el comando Filter & Shape
Supongamos ahora que queremos transferir sólo los archivos de tipo ".png" creados en el 2014; todo los que hacemos es aplicar un nuevo autofiltro a la columna "Date Created"
Haciendo un clic con el botón derecho del mouse podemos ver las distintas posiblidades para cada una de las columnas. Por ejemplo, un clic en el encabezado de la columna "Content" nos muestra
Como ven podemos eliminar la columna (Remove) o eliminar todas las otras columnas (Remove other columns), duplicarla, cambiar el tipo de datos, buscar y reemplazar valores (Replace values),etc. Especialmente práctica es la función "Unpivot Columns" como ya hemos mostrado en esta nota.
Supongamos que queremos eliminar todas las columnas excepto "Name", "Extension" y "Date Created". Lo que hacemos es seleccionar estas columnas (clic sobre el encabezamiento manteniendo el botón Ctrl apretado) y activar la opción "Remove other columns"
Ahora vamos a explorar las posibilidades de transformación de los datos de la columna "Date Created". Con un clic del botón derecho del mouse abrimos el menú contextual
Debido al tipo de datos de la columna, la función "Transform" nos muestra las distintas posibilidades de transformación: fecha (Date), hora (Time), día (Day), etc. Por ejemplo, si elegimos la opción "Date", las fechas aparecerán sin las horas.
Si expandimos la barra "Steps" a la derecha de la ventana del Query, podemos ver los pasos que hemos realizado
Supongamos ahora que queremos transferir sólo los archivos de tipo ".png" creados en el 2014; todo los que hacemos es aplicar un nuevo autofiltro a la columna "Date Created"
Haciendo un clic con el botón derecho del mouse podemos ver las distintas posiblidades para cada una de las columnas. Por ejemplo, un clic en el encabezado de la columna "Content" nos muestra
Como ven podemos eliminar la columna (Remove) o eliminar todas las otras columnas (Remove other columns), duplicarla, cambiar el tipo de datos, buscar y reemplazar valores (Replace values),etc. Especialmente práctica es la función "Unpivot Columns" como ya hemos mostrado en esta nota.
Supongamos que queremos eliminar todas las columnas excepto "Name", "Extension" y "Date Created". Lo que hacemos es seleccionar estas columnas (clic sobre el encabezamiento manteniendo el botón Ctrl apretado) y activar la opción "Remove other columns"
Ahora vamos a explorar las posibilidades de transformación de los datos de la columna "Date Created". Con un clic del botón derecho del mouse abrimos el menú contextual
Debido al tipo de datos de la columna, la función "Transform" nos muestra las distintas posibilidades de transformación: fecha (Date), hora (Time), día (Day), etc. Por ejemplo, si elegimos la opción "Date", las fechas aparecerán sin las horas.
Si expandimos la barra "Steps" a la derecha de la ventana del Query, podemos ver los pasos que hemos realizado
Cuando apuntamos a una de las acciones aparece una X. Un clic sobre la X cancela la operación, como la acción "Deshacer" (undo, Ctrl Z) en Excel.
En la próxima nota veremos más usos de las posibilidades de transformación de datos con Power Query.
En la próxima nota veremos más usos de las posibilidades de transformación de datos con Power Query.