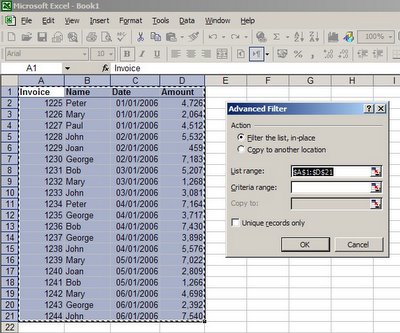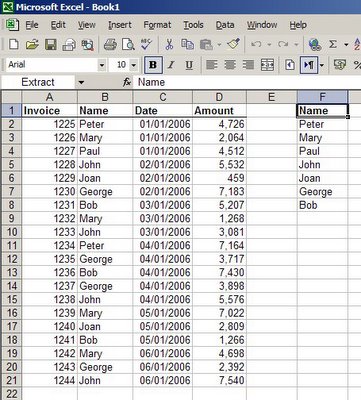Pero la función tiene algunas características que la tornan muy útil, en especial en combinación con el comando AUTOFILTRO.
La sintaxis de la función SUBTOTALES es la siguiente:
SUBTOTALES(núm_función;ref1,ref2,...)
Donde núm_función es el argumento que determina que tipo de operación efectuará SUBTOTALES
1 - PROMEDIO
2 - CONTAR
3 - CONTARA
4 - MAX
5 - MIN
6 - PRODUCTO
7 - DESVEST
8 - DESVESTP
9 - SUMA
10 - VAR
11 - VARP
Una característica importante de SUBTOTALES es que la función pasa por alto las filas ocultas. Esto es importante cuando sólo desea obtener el subtotal de los datos visibles que resulta de una lista filtrada.
En todos los ejemplos que aparecen en el
Por ejemplo, si tenemos esta lista de edades de empleados por departamentos
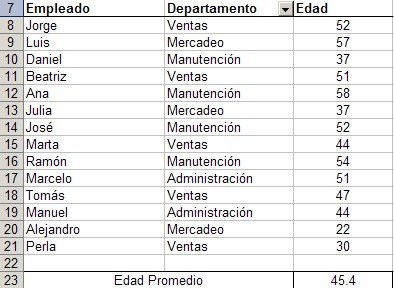
Aplicando PROMEDIO (1), al auto filtrar la lista podemos ver la edad promedio de cada departamento:
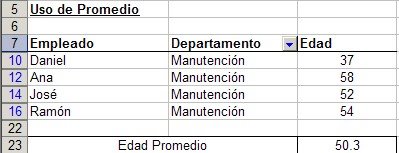
Un uso interesante es con CONTARA (3). En el archivo podemos ver un ejemplo donde cada vez que filtramos la lista, el número de orden se mantiene correlativo. La función utilizada en la celda A7 es =SUBTOTALES(3,$C$7:C7) que luego copiamos al resto del rango.
Prestar atención a la notación del rango en el segundo argumento de la función: el primer miembro del rango ($C$7) es una referencia absoluta, mientras que el segundo es una referencia relativa que cambia al copiar la función a lo largo del rango.
Categorías: Funciones&Formulas_
Technorati Tags: SUBTOTALES, SUBTOTALS