Por ejemplo, cuantas horas de trabajo hay desde el 29/09/2010 hasta el 01/10/2010, tomando en cuenta que la jornada de trabajo es de 08:00 a 17:00.
Excel nos permite hacer el cálculo con relativa facilidad si tomamos en cuenta ciertos detalles.
En nuestro ejemplo, el total trabajado es 90 horas que calculamos con esta fórmula
=DIAS.LAB(B1,B2)*(B4-B3)
En nuestra fórmula usamos DIAS.LAB para calcular los días hábiles entre la fecha inicial y la final. DIAS.LAB no toma en cuenta los sábados y domingos. Las horas trabajadas cada día las calculamos fácilmente como la diferencia entre la hora de cierre y la de comienzo.
Un detalle importante es que la celda que muestra el total de horas (B5) debe tener el formato [hh]:mm
Una situación distinta es cuando el turno de trabajo concluye al día siguiente. Por ejemplo, un turno que empieza a las 22:00 y termina a las 06:00
Recordemos que Excel no puede calcular diferencias de horas negativas.
Modificamos nuestra fórmula para que también pueda calcular las horas en casos como ese
=DIAS.LAB(B1,B2)*RESIDUO(B4-B3,1)
En lugar de la fórmula con RESIDUO, podemos usar también
=DIAS.LAB(B1,B2)*(B4-B3+(B4<B3))
En caso de querer hacer el cálculo complementario, horas trabajadas descontando las horas de descanso, modificamos levemente nuestra fórmula =DIAS.LAB(B1,B2)*(1-RESIDUO(B4-B3,1))
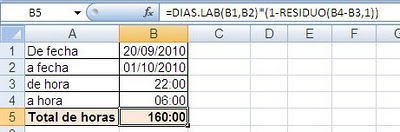
En este caso, el trabajo se interrumpe de 22:00 a las 06:00 del día siguiente, lo que nos deja un día de trabajo de 16 horas que multiplicado por 10 días laborales nos da 160 horas.










