En los últimos tiempos el tema, en distintas variantes, se ha repetido en varias consultas. Por ejemplo, en la nota sobre encontrar el encabezamiento en una matriz a partir del valor de una de las celdas.
Tanto si queremos encontrar el rótulo de columna o de fila correspondientes a un valor en una matriz tenemos que ser capaces de calcular su posición en la hoja.
El tema de esta nota es cómo hacerlo usando funciones (usando macros ya lo hemos mostrado).
Empecemos por plantear esta matriz que muestra las unidades vendidas de cada línea de productos en cada zona (norte, sur, este, oeste)
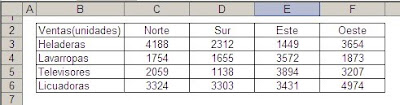
Nuestro objetivo es que dado un valor de la matriz podamos ubicar la celda en que se encuentra. Esto nos permitirá luego determinar a qué zona y a qué producto corresponde el monto.
Seleccionamos el rango de valores (C3:F6) y lo incluimos en el nombre “ventas”
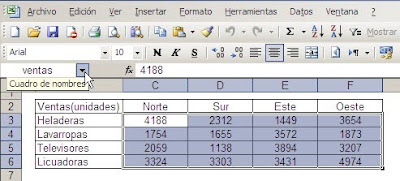
En el rango B8:B11 ponemos los rótulos: Monto, Producto, Zona y Celda
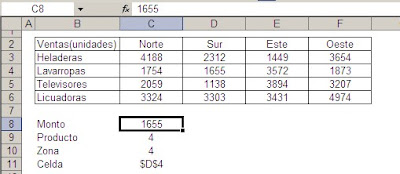
En C8 ponemos el valor, en C9 obtenemos el número de fila, en C10 el de columna y en C11 calculamos la dirección de la celda.
Las fórmulas son
Producto (C9): ={MAX((ventas=C8)*COLUMNA(ventas))}
Zona (C10): ={MAX((ventas=C8)*FILA(ventas))}
Celda (C11): =DIRECCION(C10,C9)
Las dos primeras son fórmulas matriciales que introducimos apretando simultáneamente Ctrl+Mayúsculas+Enter.
Como puede verse, obtenemos la dirección de la celda. ¿Cómo funcionan las fórmulas de las celdas C9 y C10?
La expresión “ventas=C8” crea una matriz de valores FALSO/VERDADERO
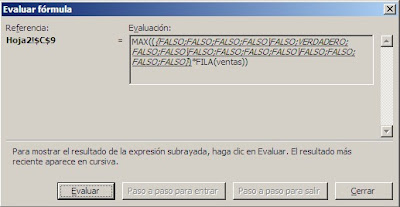
La expresión FILA(ventas) crea un vector {3;4;5;6}.
Al multiplicar ambos vectores entre sí obtenemos una matriz cuyos valores son 0 excepto el que representa la fila del valor buscado (4 en nuestro caso)
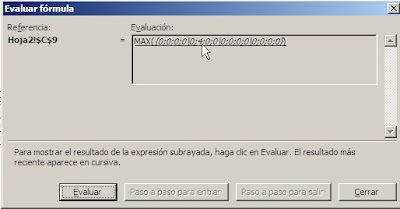
Finalmente, la función MAX extrae el máximo valor, obviamente el de la fila del valor buscado.
Aplicamos la misma técnica para calcular el número de columna
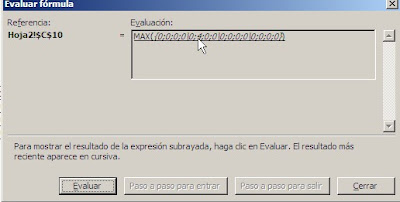
El paso final es usar la función DIRECCION con las celdas C9 y C10 como argumentos.
Ahora extenderemos nuestro ejercicio para que parezca útil en algo, por lo menos.
Queremos crear una lista de los tres productos más vendidos y en qué zona
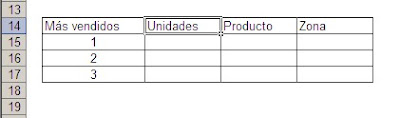
Para encontrar los tres productos más vendidos usamos la función K.ESIMO.MAYOR (¿a quién se le ocurrió semejante nombre?). En C15 ponemos
=K.ESIMO.MAYOR(ventas,B15)
y la copiamos a C16:C17

En la celda D15 ponemos esta fórmula matricial
={INDICE($B$1:$B$6,MAX((ventas=$C15)*FILA(ventas)))}
y la copiamos al rango D16:D17
En la celda E15 ponemos la fórmula matricial
={INDICE($A$2:$F$2,,MAX((ventas=$C15)*COLUMNA(ventas)))}
y la copiamos al rango E16:E17
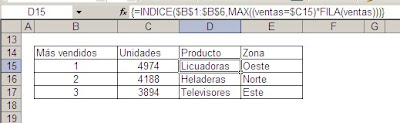
Con la primer función INDICE encontramos el producto buscando en el rango B1:B6. Importante: nótese que el rango comienza en la primer fila de la hoja. Esto se debe a que el vector creado por la función FILA empieza con el número de la primer fila de la matriz en la hoja. Lo mismo sucede con el vector creado por la función COLUMNA.
Technorati Tags: MS Excel
Impresionante ayuda. Encontré tu blog hace un par de días y és de los mejores blogs que he visto. Muchas felicidades
ResponderBorrarJorge,
ResponderBorrarExiste una forma de incluir estas funciones en una formula que esté solo en una celda?
Saludos
Felipe,
ResponderBorrarpodrías combinar las fórmulas en una única formula matricial que sería
=DIRECCION(MAX((ventas=C8)*COLUMNA(ventas)),MAX((ventas=C8)*FILA(ventas)))
Esta excelente, el blog.
ResponderBorrarUna pregunta tiene ejemplos en donde combine las formulas indice, direccion, celda??
Muchas gracias por su atencion
Sócrates,
No estoy seguro (llevo publicadas 462 entradas en el blog). ¿Qué problema estás tratando de resolver?
ResponderBorrarNo, ningun problema solo quiero encontar ejemplos en donde combinen las formulas, celdas, direccion e indice y utilizar estas herramientas en mi trabajo.
ResponderBorrarVuelvo a insistirte que sería más fácil darte un ejemplo resolviendo un problema real.
ResponderBorrarPor ejemplo, podrías usar CELDA con el parámetro "tipo" para saber si la celda contiene un valor; en caso positivo, podrías crear una referencia a la misma celda pero en otra hoja usando DIRECCION y luego usar el valor de esa celda como referencia en INDICE (fila o columna).
Hola, ¿Cómo puedo acceder al contenido de una celda cuya columna es R, y la fila es el contenido de A2?
ResponderBorrarGracias
Con esta fórmula
ResponderBorrar=INDIRECTO(DIRECCION(A2;18))
Muchas gracias, y ¿cómo puedo buscar una celda por su contenido y que me devuelva la letra de la columna en la que está dicha celda?. Ejemplo, si la celda es T6, que me devuelva T. Gracias
ResponderBorrarSiguiendo con el ejemplo de la nota, podemos usar esta fórmula
ResponderBorrar=EXTRAE(C11;2;LARGO(C11)-HALLAR("$";C11;2))
amigo esa es la formulación correcta? me da "valor" tengo un problema parecido a ese
ResponderBorrar=MAX((cordinf=R9)*FILA(cordinf)) asi lo tengo codificado
ResponderBorrarJose Juan, ¿estás introduciendo la fórmula como fórmula matricial (Ctrl-Mayusculas-Enter)?
ResponderBorrarLE DOY Ctrl-Mayusculas-Enter COMO INDICAS PERO NO CAMBIA NAD
ResponderBorrarMandame el archivo (ver Ayuda, en la parte superior de la plantilla)
ResponderBorraramigoo muchas gracias lo solucione con otro planteamiento en este mismo bolg, de todas formas el Ctrl-Mayusculas+Enter que no me funcionaba lo remplace por f2 + control + shif + enter, saludos
ResponderBorrarJose Juan, es el mismo método. F2 hace que la celda esté en estado de edición, es decir, como si hubieras introducido la fórmula y antes de apretar Enter.
ResponderBorrarExcelente, me sirvió de mucho, todo me funciono!!!
ResponderBorrarEstá erróneo, porque al momento de poner 3324 en el monto, la celda que te da es $F$3 y no $C$6 que originalmente está. ¿a qué se debe ese error?
ResponderBorrarQué curioso, esta nota tiene más de cuatro años y nadie se había dado cuenta. Es un "error de imprenta"; la formula correcta es =DIRECCION(C10,C9).
ResponderBorrarGracias por la observación.
hola que tal yo tengo una pregunta....
ResponderBorrartengo una base de datos de un almacen de refacciones para una empresa que fabrica autopartes aqui en Aguascalientes, México. Hice un formulario en vba para excel y ya me hace la captura de datos incluso si quiero volver a hacer la captura de un registro existente me lo maneja como entrada y no como registro nuevo. Bueno en una hoja de excel tengo mi base de datos que incluye la marca, codigo y cantidad, y en otra tengo mi base de entradas donde se pone la fecha del dia actual, marca, codigo la cantidad que se agrega al stock inicial, el stock inicial y el stock final despues de dar entrada. Bien estos datos si se suman por ejemplo si tengo de una refacción C6 un stock inicial de 2 y añado 1 mi stock final es de 3 pero este dato de 3 solo se guarda en la hoja de entradas y lo que yo quiero es que automaticamente me modifique la cantidad en la base de datos para en un futuro si se vuelve a añadir de esta misma refacción tome como stock inicial 3 y no 2.
Espero no sea mucho pedir muchas gracias!!!!
Diana,
ResponderBorrartu comentario no está relacionado con el tema de la nota. Por favor, fijate lo que pongo en el enlace Ayuda (en la parte superior de la plantilla), en relación a los pedidos de ayuda.
Hola Jorge, he aprendido mucho de tus posts, agradezco el tiempo y me atrevo a hacerte una consulta sobre este mismo, hice el ejercicio de hacer coincidir los valores para que empataran en el 2o y tercer producto más vendido en diferentes zonas, pero al momento de que encuentra la primera coincidencia pone los mismos valores para los demás, por ejemplo 4188 heladeras en norte y 4188 lavadoras en sur pone lo mismo para ambos casos, la pregunta es cómo le hago para decirle que una vez encontrado la primera coincidencia, en la siguiente búsqueda descarte el ya encontrado? Espero haber explicado bien el caso y ojalá puedas ayudarme, de antemano te agradezco la atención. Saludos.
ResponderBorrarHola Marysol,
ResponderBorrarpor lo general ese tipo de tareas (cálculos con varios criterios) con SUMAPRODUCTO o SUMIFS. También puede ihcerse con tablas dinámicas. Todo depende de como estén organizados los datos. Te sugiero que me mandes el archivo, o un ejemplo, siguiendo las instrucciones que aparecen en el enlace Ayuda (en la parte superior de la plantilla).
Simplemente, perfecto. Gracias.
ResponderBorrarSi se repite un valor, dos o mas veces, como podremos elegir el que queramos? ya que siempre se va hacia abajo y a la derecha de la matriz, o como cambiarle ese sentido, etc. Gracias
ResponderBorrarTendríamos que cambiar la función MAX en las fórmulas matriciales por K.ESIMO.MAYOR y usar una celda para poner el número de orden que estamos buscando.
ResponderBorrarGracias por su respuesta.
ResponderBorrarLo he intentado mucho tiempo, pero con k=1, da el mismo resultado, con k diferente, sale siempre cero.
Si, el tema es un poco complicado. Si usas correctamente K.ESIMO.MAYOR se obtienen buenos resultados siempre y cuando los números repetidos no compartan la misma columna o fila.
ResponderBorrarPosiblemente la mejor solución sea una UDF (función definida por el usuario). Estaré publicando una nota en los próximos días.
Esta bien, estaré atento a su nota y seguiré intentando por mi lado. Buen día y gracias por todo, desde Cuernavaca Morelos Mexico
ResponderBorrar