Supongamos este ejemplo

Como pueden apreciar, el campo Jerarquía no es parte integral de la tabla dinámica. Sencillamente, lo hemos creado usando la función JERARQUIA.
Al no estar ligado a la tabla, si agregamos o quitamos vendedores en la lista de origen, éste campo no se adaptará a los cambios.
Lo ideal sería crear un campo calculado usando esta función. Pero lamentablemente no se puede hacer.
Como en casi todas lo que queremos hacer con Excel, existe una solución. Pero primero tenemos que definir qué es lo que queremos hacer.
Si la tarea es ordenar los vendedores por el total de ventas, podemos usar las funcionalidades del botón Avanzado del menú de Configuración de campo

En las opciones de Autoordenar señalamos Descendiente (o Ascendiente).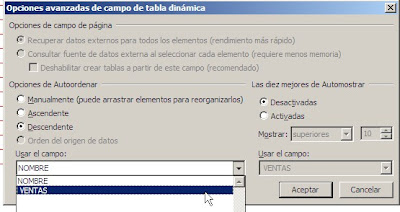
En la parte derecha del formulario se encuentra el comando Automostrar que nos permite mostrar los n valores superiores (o inferiores).
Después de aplicar Autoordenar la tabla se verá así

Si queremos agregar un campo Jerarquía que sea parte integral de la tabla dinámica tendremos que agregar dos campos auxiliares en la lista de origen.
El primer problema es que no podemos usar JERARQUIA en la lista de origen, ya que queremos calcular el orden por el total de ventas. Por lo tanto creamos una columna auxiliar que en cada línea de cada vendedor nos muestre el total de ventas de ese vendedor.
Esto lo solucionamos fácilmente con SUMAR.SI
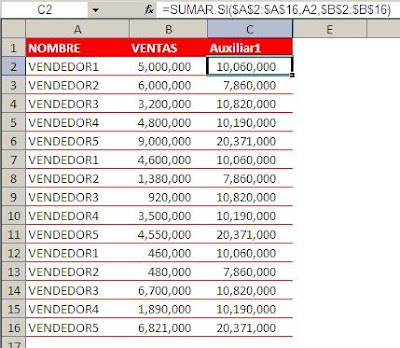
Como pueden apreciar, las celdas en la columna C siempre muestran el total de ventas del vendedor.
El próximo paso es calcular el orden de rango de cada vendedor en base a la columna auxiliar. No podemos usar JERARQUIA ya que en caso de valores repetidos todos reciben el mismo número de jerarquía y el número siguiente es omitido.
En nuestro caso pueden ver que el 2 y el 3 no existen, tampoco el 5 y el 6, el 8, el 9, el 11 y el 12

Para superar este problema usaremos la fórmula que mostramos en la reseña sobre la función JERARQUIA
={SUMA(1/SI($C$2:$C$16>C2,CONTAR.SI($C$2:C16,$C$2:$C$16),9.999999999E+307))+1}

Se trata de una fórmula matricial que debe ser introducida apretando Ctrl+Mayúsculas+Enter. La explicación sobre la fórmula puede leerse en la nota mencionada.
Ahora podemos construir la tabla dinámica incluyendo el campo Jerarquia
Para obtener el resultado correcto en el campo Jerarquia, usamos la función MAX en la definición del campo
El último retoque es ocultar el total del campo Jerarquia (que no tiene ningún sentido), dándole a la fuente el mismo color del fondo de la celda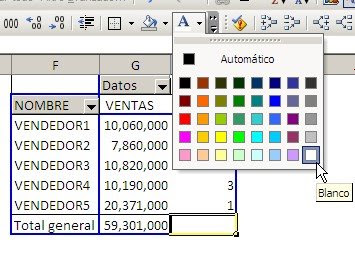
Technorati Tags: MS Excel
Muy bueno el blog. he aprendido muchas cosas, especialmente sobre el manejo del DESREF y los nombres.
ResponderBorrarYo como reemplazo de jerarquía usaría:
-cosiderando un rango de numeros desde A1 a A10
-mayor a menor
=CONTAR.SI($A$1:$A$10;">"&A1)+CONTAR.SI($A1:$A$10;"="&A1)
-menor a mayor
=CONTAR.SI($A$1:$A$10;<"&A1)+CONTAR.SI($A1:$A$10;"="&A1)
te envío el libro a tu correo, para ver si te parece la formula.
oh! me equivoque en un $
ResponderBorrarMayor a menor
=CONTAR.SI($A$3:$A$21;">"&A3)+CONTAR.SI($A$3:$A3;"="&A3)
y
menor a Mayor
=CONTAR.SI($A$3:$A$21;"<"&A3)+CONTAR.SI($A$3:$A3;"="&A3)
cuando veas el libro me entenderas, supongo
Hola Sr. Dunkelman, agradezco mucho toda su valiosa ayuda, solo una solicitud mas. Yo utilizo Excel en ingles, y no se cual es la función JERARQUIA, me puede decir cual es el nombre en ingles y en office Excel, Gracias.
ResponderBorrarEste es para tener el seguimiento de comentarios de esta entrada...
ResponderBorrarGracias por los conceptos y por compartir.
ResponderBorrarLa fórmula es útil cuando queremos jerarquizar valores que no son números, como mostré en esta nota.
Elbert
ResponderBorraren inglés la función se llama RANK.
En esa nota hay enlaces a dos complementos para trducir funciones de un idioma al otro.
Excelente solución. Gracias por el conocimiento que compartes. Para cuando un libro?
ResponderBorrarCoincido con el Sr. Jim, seguro mucha gente gustosa aguardará un libro suyo.
ResponderBorrarPor alguna razón no estoy pudiendo visualizar los caps en esta entrada.
ResponderBorrarHola Jorge.
ResponderBorrarNo he logrado ver las imágenes, algo ha pasado con ellas.
Salu2.
Acabo de recibir un mail de Picassa (el servicio de Google que maneja las imágenes en el blog) informando que han tenido un problema y que han tenido que cambiar la dirección WEB de ciertas imágenes. En sus palabras:
ResponderBorrar...also broke image links for some affected photos in your Blogger blog -- you will need to re-post those images using Blogger. This applies to images uploaded from Wednesday evening to late Thursday night, Pacific Standard Time...
En las próximas horas espero poder reponer las imágenes en la nota.
El enlace a las imágenes ha sido corregido.
ResponderBorrarHola Jorge.
ResponderBorrarGracias por actualizar las imágenes, menudo error de Picassa :S, interesante post, gracias.
Salu2.
Buenos Dias Jorge,
ResponderBorrarSoy un joven que se está iniciando en el maravilloso mundo de excel,
te he conocido a través de Google, realizando búsquedas de autocompletar, macros etc.. sueles ser de los primeros en Google.
Mi consulta sobre este tema es ¿ Qué formula se utiliza para realizar los totales de ventas de los vendedores?
Perdona si me explico mal, se van añadiendo vendedores y sus ventas a la izquierda, y en la derecha, realiza una autosuma de cada vendedor.
¿Que formula se puede utilizar para obtener esos datos?
Me gustaria me ayudase en esta pequeña inquietud, sigo bastante interesado su blogs que es realmente interesante y gratificado.
Un saludo,
Le agredezco su interés
y colaboracion
Hay varias posibilidades. Mi recomendación es usar tablas dinámicas o listas (tablas en Excel 2007).
ResponderBorrarbuenas estoy buscando ayuda a un problema que tengo, jorge no se si me puedas ayudar. Es posible ingresar una formula estadistica en el campo calculado? ejemplo la formula MODA.UNO
ResponderBorrarNo, no se puede usar MODA en un campo calculado. La solución es crear una columna auxiliar en la base de datos para obtener el resultado buscado. Por ejemplo, crear una columna auxiliar con la funciòn FRECUENCIA y luego usar MAX para totalizar los resultados. Puedes ordenar los resultados segùn el campo Frecuencia para ver quien ocupa el primer lugar.
ResponderBorrar