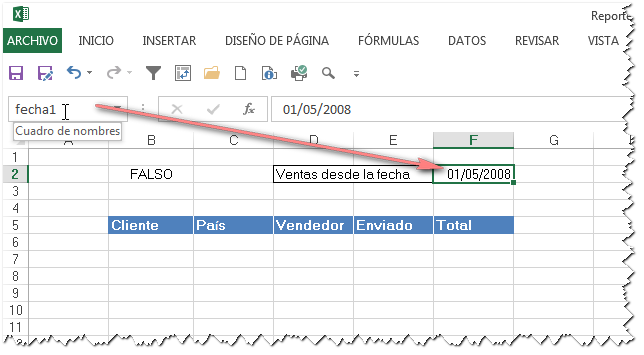Volviendo a nuestro tema, en mi post Filtrar por etiquetas en tablas dinámicas con dos criterios mostré como podemos agregar Autofiltro a una tabla dinámica para lograr filtrados que no serían posibles con el filtrado incorporado de la tabla dinámica.
Viendo uno de los videos del curso vi otro beneficio que puede obtenerse con esta técnica. Miguel ha incorporado como bono tres videos de Bill Jelen (Mr. Excel) que se titulan "Tres razones por las qué amo Power Pivot". En uno de ellos Bill muestra otro beneficio que podemos obtener agregando Autofiltro a una tabla dinámica.
Veamos la siguiente situación
Agreguemos ahora una columna que muestre el porcentaje del total de cada cliente como muestro en este video
Ahora podemos ver todos las ventas a los clientes de la vendedora Anna, ordenados de mayor a menor y el peso relativo de cada uno del total.
Si queremos mostrar los cinco clientes más importantes podemos usar el filtro de la tabla dinámica
y en la ventanilla de "Diez mejores" ponemos 5; éste es el resultado
Excel efectivamente nos muestra los cinco clientes con más ventas pero ahora el total general es el de los cinco clientes, no el total general del cuadro anterior y lo mismo sucede con los porcentajes. El cliente Rattlesnake Canyon Grocery que representa el 14.72% de las ventas ahora muestra el 24.44%.
La técnica que mostré en el post que menciono al principio de de esta nota puede ayudarnos a superar este inconveniente.
Si seleccionamos alguna celda de la tabla veremos que la opción Autofiltro está deshabilitada (no así, curiosamente, la opción "borrar" del filtro)
Siguiendo la técnica mencionada, seleccionamos la celda inmediatamente a la derecha de la última etiqueta de las columnas de la tabla. Al hacerlo veremos que ahora podemos aplicar la opción "Filtro" . Al hacerlo el Filtro se aplicará también a los campos de datos de la tabla
Ahora vamos a usar la opción "Diez mejores" del filtro del campo "Ventas" (que antes no existía) para mostrar los cinco principales clientes
La única diferencia con el método anterior es que para mostrar los primero cinco vamos a introducir seis en la definición del filtro (es decir, el número de filas a mostrar más uno)
Podemos ver que con esta técnica el total general y los porcentajes se mantienen.
El motivo por el que elegimos 6 para mostrar 5 es que con esta técnica la fila del total general es una de las incluidas en el recuento, de manera que para mostrar cinco clientes tenemos que definir seis filas.