Al hablar de espacio limitado nos referimos a la necesidad de colocar toda la información en una “unidad de presentación” que puede ser el espacio visible de una pantalla o una hoja impresa, por lo general del tamaño A4.
Por lo general trataremos de acomodar todos los elementos del reporte en una vista de pantalla cuando se trate de dashboards dinámicos que son aquellos donde el usuario puede cambiar datos y obtener distintas vistas del informe (como en el ejemplo de las dos primeras notas).
Por otro lado hay no pocos gerentes que prefieren recibir informes impresos, lo que nos lleva a diseñarlos de manera que toda la información esté contenida en una hoja, o en unidades lógicas de una hoja.
Sea cual fuere nuestra situación necesitamos crear dos tipos de elementos: mini-gráficos y tablas de datos cuyas dimensiones sean independientes de las dimensiones de las celdas de la hoja.
Veamos un ejemplo de mini-gráfico. Supongamos esta tabla de ventas y ganancias por meses
Creamos un cuadro de texto que coincida con el alto del gráfico donde ponemos el rótulo Ventas orientado verticalmente Por ejemplo, supongamos que queremos agregar una tabla que muestra para cada mes cuál es la sucursal que más vendió. Esta tabla tiene sólo dos columnas, mes y sucursal, pero queremos que su ancho coincida con el de la tabla de ventas. Empezamos por crear la tabla en otra hoja La misma funcionalidad de la cámara podemos lograrla usando Pegar-Pegar como imagen-Pegar vínculos de imagen. Technorati Tags: MS Excel
Queremos crear dos mini-gráficos que pondremos al lado de la tabla: ventas y ganancias. Empezamos por seleccionar el rango A1:B11 y crear el gráfico de las ventas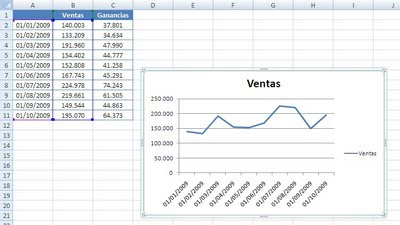
Queremos reducir el tamaño del gráfico para encuadrarlo con la tabla de datos. Quitamos algunos elementos innecesarios como la leyenda, reducimos el gráfico al tamaño deseado y lo movemos a su ubicación al lado de la tabla. Hacemos lo mismo con las ganancias. Al final del proceso obtenemos este resultado (para obetener dos gráficos idénticos en tamaño, creamos el primero y luego lo copiamos cambiando las referencias de las series de datos)
El resultado es horrendo pero ahora veremos cómo mejorarlo. Borramos el título del gráfico, lo cual no permite recuperar “terreno” valioso.
EL próximo paso es reducir el tamaño de la fuente. Seleccionamos uno de los ejes y cambiamos el tamaño de la fuente a 7 por ejemplo. Luego elegimos otro eje y apretamos F4. Repetimos la operación con los ejes restantes.
Para ganar más espacio cambiamos el formato de los números del eje de las Y a miles usando este formato personalizado
###.###. "M";[Rojo](###.###.)"M";0 “M”
También podemos convertir los valores del eje de las X a los nombres de los meses, o mejor aún, sus iniciales (“ene” para enero, “feb” para febrero, etc.). Esto lo hacemos con el formato personalizado “mmm”
El resultado hasta ahora es el siguiente
Ahora necesitamos poner un título a cada gráfico, para lo cual vamos a aprovechar el espacio disponible entre el borde derecho de los gráficos y el de la columna G. 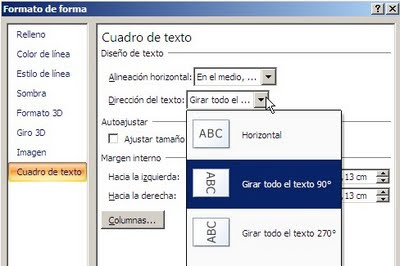
El resultado final es
El otro tema a tratar es cómo acomodar tablas cuyas dimensiones son distintas de las de la hoja a de otra tabla con la cual queremos que coincida.
Hay varias soluciones, algunas no recomendadas como usar “combinar y centrar”, por ejemplo. En esta nota mostraremos como usar la cámara fotográfica de Excel para este cometido.
Seleccionamos el rango de la tabla, A1:B11, y pulsamos el icono de la cámara (en la imagen arriba pueden ver que he agregado el icono a la barra de herramientas de acceso rápido)
Volvemos a la hoja de dashboard y hacemos clic en el lugar donde queremos poner la tabla. Como es una imagen, podemos moverla y cambiar su tamaño independientemente de las dimensiones de la hoja.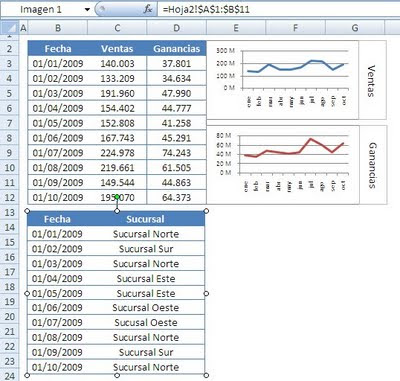
En la imagen arriba podemos ver que se trata de una imagen ligada al rango de la tabla de la hoja 2 (en la barra de las fórmulas vemos la referencia al rango de la tabla). Esto significa que todo cambio en la tabla original se reflejará inmediatamente en la imagen.
No hay comentarios.:
Publicar un comentario
Nota: sólo los miembros de este blog pueden publicar comentarios.