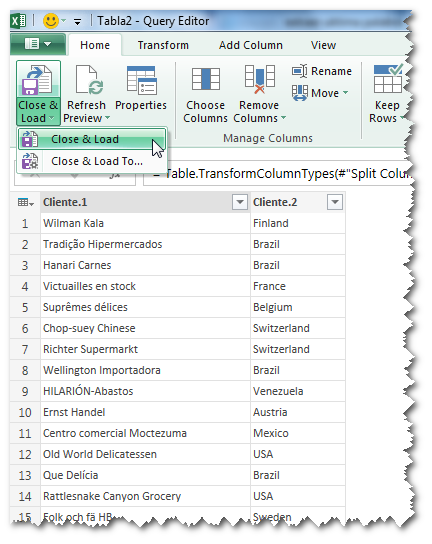- El jefe me pidió que separe esta lista en dos columnas: una con el nombre del cliente y la otra con el país
- Usá Texto en Columnas, le dije sin mirar la lista ocupado como estaba con mis propios asuntos.
- No se puede. Fijate que el país es la última palabra en la celda pero cada celda contiene un número distinto de palabras.
- Y si no se puede por qué sonreís.
- Porque encontré la solución. Me fijé en el post que publicaste hace unos años sobre cómo extraer el último elemento de una celda y apliqué la que mostrabas allí a mi problema.
- Ah, que bueno. Mostrame lo que hiciste.
Lo que hizo Eduardo es crear una columna auxiliar con esta fórmula
=SUSTITUIR(A2," ","#",LARGO(A2)-LARGO(SUSTITUIR(A2," ","")))
Lo que hace esta fórmula es poner un símbolo # en lugar del último espacio en la celda. De esta manera creamos un criterio para encontrar la última palabra o valor en la celda
La expresión LARGO(A2)-LARGO(SUSTITUIR(A2," ","")) calcula la cantidad de espacios entre palabras que hay en la celda y este resultado lo usamos como argumento en la función SUSTITUIR para poner el # en el último espacio.
Para poder usar Texto en Columnas, Eduardo tuvo que eliminar las fórmulas de la columna auxiliar con Copiar-Pegado Especial-Valores. Y finalmente
La misma tarea puede hacerse con Power Query. El Power Query tiene también un método para dividir columnas pero con la ventaja de ser más flexible ya que nos permite determinar la ubicación del separador (en nuestro ejemplo el espacio) si éste se repite dentro del registro (celda).
Veamos el proceso. Empezamos por convertir la lista de clientes en Tabla (Insertar-Tablas-Tabla) para poder usar el Power Query con facilidad. Activamos la pestaña del Power Query en la cinta y elegimos Excel Data-From Table
Excel exporta los datos de la tabla a la ventana del editor del Power Query. En la ventana del editor de la consulta seleccionamos la columna y apretamos el icono Split Column- By Delimiter
En el diálogo que se abre elegimos las opciones Espacio (Space) y "el último a la derecha" (At the right-most delimiter) y apretamos OK
Todo lo que nos queda por hacer es transferir el resultado a una hoja de Excel, lo que hacemos con el menú Close&Load
Los nombres de las columnas los podemos cambiar en la ventana del editor del Power Query antes de transferir la consulta la hoja de Excel (usando Rename) o directamente en la hoja de Excel.