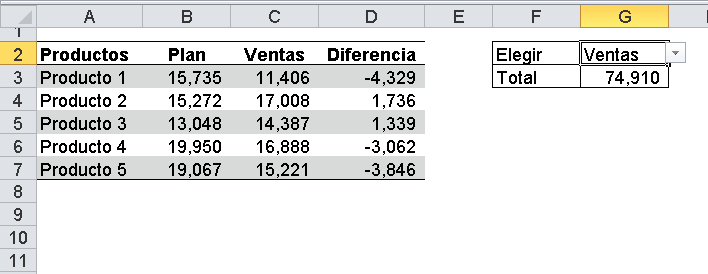Si las funciones tuvieran sentimientos ELEGIR seguramente se sentiría subestimada; y con bastante razón.
La descripción de la función en la ayuda en línea de Excel reza literalmente:
Utiliza el argumento núm_índice para devolver un valor de una lista de argumentos de valores.
La cuestión se vuelve más interesante cuando seguimos leyendo y llegamos a las observaciones:
- Si núm_índice es una matriz, cada valor se evaluará cuando se evalúe ELEGIR.
- Los argumentos de valor para ELEGIR pueden ser referencias de rango, así como valores individuales.
Interesante! ELEGIR puede usar matrices como número de índice y las referencias pueden ser valores individuales y rangos.
Estas carcterísticas nos abren muchas más posibilidades de lo que podemos deducir de la escueta descripción en la ayuda.
Veamos algunos ejemplos:
Operaciones dinámicas con rangos.
Consideremos esta tabla de datos
Hemos definido los nombres "Plan", "Ventas" y "Diferencia" que se refieren a los respectivos rangos en la tabla. La fórmula
=SUMA(ELEGIR(1,Plan,Ventas,Diferencia))
da el total del plan de ventas de todos los productos. De la misma manera
=SUMA(ELEGIR(2,Plan,Ventas,Diferencia))
Para que la fórmula sea más dinámica podemos combinarla con la función COINCIDIR y usar vallidación de datos para crear una lista desplegable con las distintas opciones
=SUMA(ELEGIR(COINCIDIR(G2,B2:D2,0),Plan,Ventas,Diferencia))
Si bien podemos crear el mismo modelo usando INDICE, la ventaja de ELEGIR es que podemos usar rangos que este en distintas hojas.
BUSCARV de derecha a izquierda.
Uno de los usos de ELEGIR con matrices es hacer que BUSCARV (VLOOKUP) pueda trabajar de derecha a izquierda. Por ejemplo, en la tabla anterior si queremos encontrar a qué producto pertenece el importe 13,048 usamos
=BUSCARV(13048,ELEGIR({2,1},A3:A7,B3:B7),2,0)
Para entender como funciona esta fórmula podemos usar el evaluador de fórmulas (Fórmulas-Auditoría-Evaluar Fórmulas)
Podemos ver que la expresión ELEGIR({2,1},A3:A7,B3:B7) crea una matriz de dos columnas donde la primera es el importe de las ventas y la segunda los nombres de los productos.
En mi opinión el uso más importante de ELEGIR es reemplazar el sobrestimado uso de SI anidado. Como ya hemos señalado en
una nota de este blog anidar funciones SI es una de las mejores maneras de cometer errores en una hoja de cálculo. Después de tres o cuatro niveles, la fórmula se vuelve practicamente incontrolable (y me disculparán todos esos cursos que insisten en enseñar a construir fórmulas SI anidadas como si fuera una gran proeza).
Para ejemplificarlo supongamos que queremos determinar el responsable de producción según el día de la semana. La fórmula para seis días de la semana, donde en la celda B3 tenemos la fecha a considerarcon sería
con Si anidado
=SI(DIA(B3)=1,"Roberto",SI(DIA(B3)=2,"Juan",SI(DIA(B3)=3,"Carlos",SI(DIA(B3)=4,"Esteban",SI(DIA(B3)=5,"Raul","Jose")))))
Con ELEGIR
=ELEGIR(DIA(B3),"Roberto","Juan","Carlos","Esteban","Raul","Jose")
Como diría Gracián, "lo bueno si breve, dos veces bueno".
Que tengan un buen fin de semana