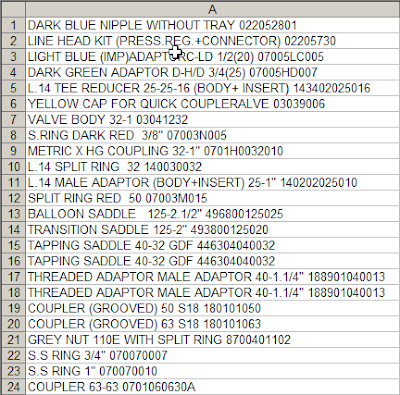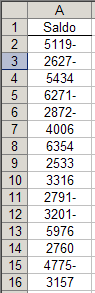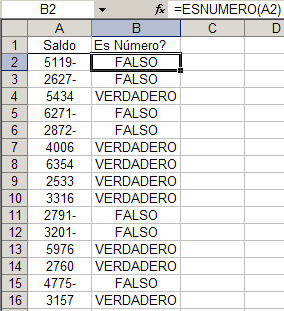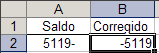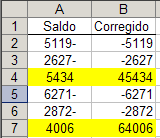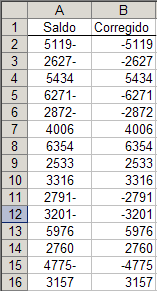En una de las últimas notas, Jorge Camoes da un ejemplo de cómo mejorar los gráficos estándar de Excel.
Veamos este ejemplo. Dada una tabla con dos columnas de datos, años y ventas, el gráfico de columnas que Excel construye es el siguiente:
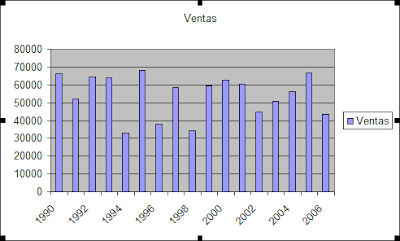
Más que empezar a analizar los defectos de este gráfico, veamos como lo podemos mejorar, sin mucho esfuerzo
En primer lugar borramos la leyenda, que coincide con el título (tenemos sólo una serie)
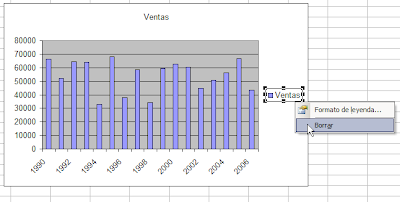
Luego quitamos el fondo del área del gráfico y el borde
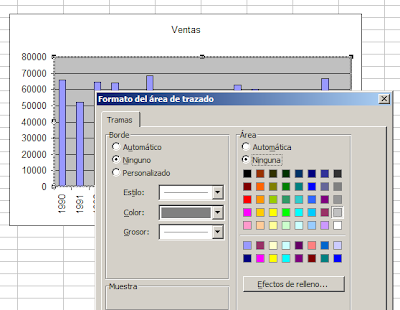
En ambos ejes, elegimos una fuente más pequeña y quitamos la marca de Autoescala. De esta forma también logramos que todos los puntos en el eje e las X tengan un rótulo.
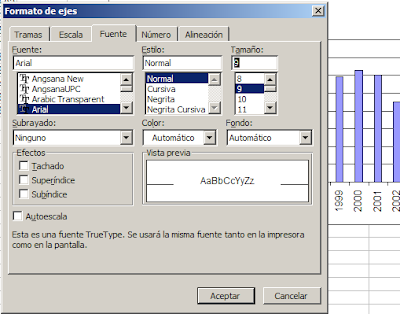
En el menú de formato de líneas de división, elegimos una línea más delicada
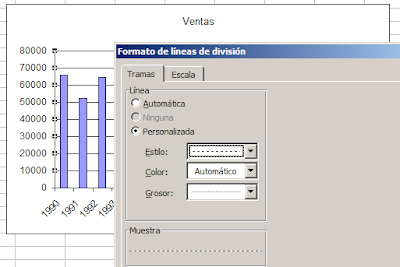
Ahora es el turno de cambiar la escala del eje del eje de las Y
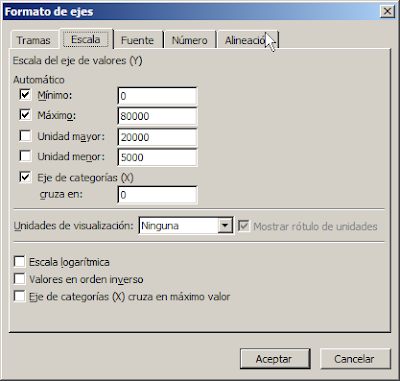
Finalmente, podemos cambiar el color estándar de Excel a uno de nuestro agrado. El resultado final
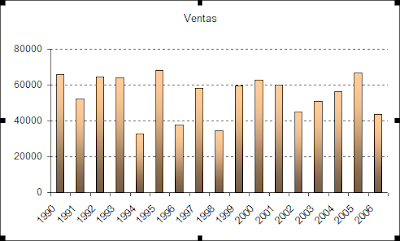
Si estamos satisfechos del resultado, podemos guardar el gráfico como tipo personalizado definido por el usuario. De esta manera, no tendremos que volver sobre el proceso de mejorar el gráfico estándar de Excel, cada vez que queramos producir un gráfico de columnas.
Seleccionamos el gráfico y abrimos el menú de Tipo de Gráfico. En la pestaña Tipos Personalizados señalamos Definido por el Usuario y pulsamos Agregar
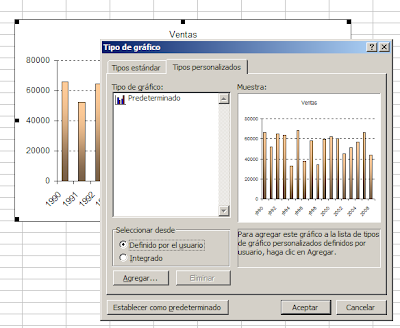
En el diálogo que se abre definimos un nombre y una descripción para el gráfico
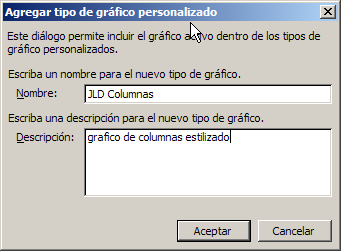
A partir de ahora tendremos en la pestaña de Tipos Personalizados, un nuevo modelo de gráfico que podremos elegir.

Technorati Tags: MS Excel