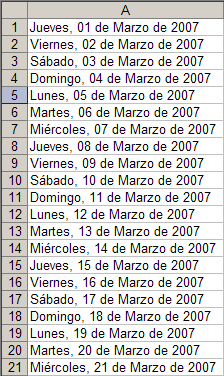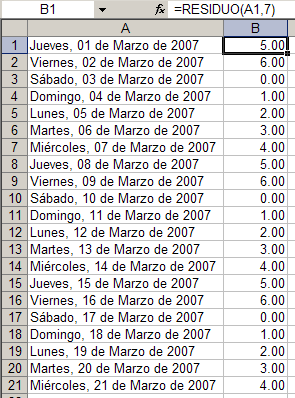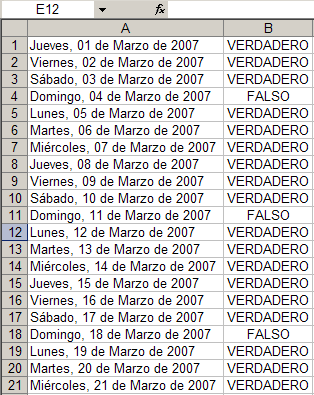Autofiltro es una gran herramienta para filtrar datos, pero en ciertas ocasiones resulta limitada. En muchos de esos casos podemos utilizar Filtro Avanzado.

En una nota anterior en este blog he mostrado uno de los usos de Filtro Avanzado: extraer una lista de valores únicos.
En esta nota veremos otros usos de Filtro Avanzado. Empecemos por considerar esta lista de nombres con sus respectivas edades
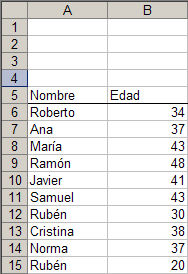
Como pueden ver hemos dejado algunas líneas en blanco por encima de la lista. Esto es necesario para permitir introducir los criterios con los cuales queremos filtrar la lista.
Supongamos que queremos filtrar la lista de manera que vemos todas las personas mayores de 40 años o menores de 30 años. El primer paso consiste en copiar los encabezamientos de las columnas en la fila 1; luego escribimos los criterios en las celdas B2 y B3
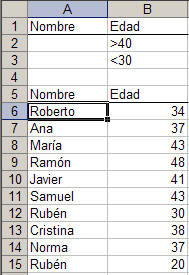
Ahora abrimos el menú Datos—Filtro--Filtro Avanzado y señalamos la tabla de datos y el rango que contiene los criterios

Apretamos aceptar y Excel filtrará la lista
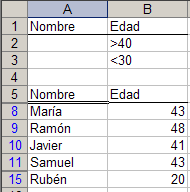
Para volver a mostrar todas las líneas usamos el menú Datos—Filtro—Mostrar todo
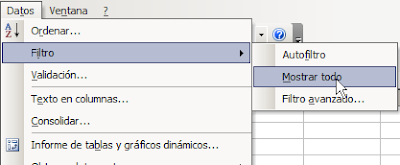
Al escribir los criterios en distintas líneas estamos indicando a Excel que queremos usar el operador O (OR). Si queremos usar el operador Y (AND) tenemos que poner los criterios en la misma línea. Por ejemplo, si queremos mostrar solo aquellos cuyo nombre empieza con la letra R y son mayores de 30 años
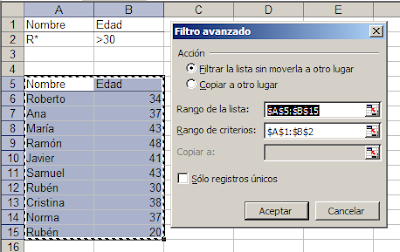

Nótese que usamos R* como criterio.
También podemos combinar operadores Y (AND) y O (OR)
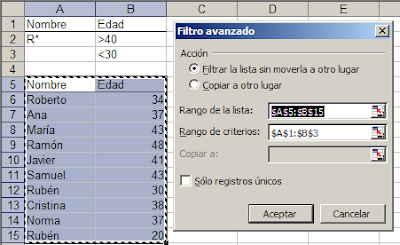
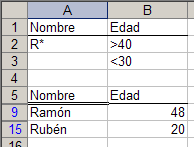
También podemos usar fórmulas como criterio. Para esto deben cumplirse dos condiciones:
1 - que den como resultado un valor VERDADERO o FALSO.
2 – el encabezamiento del rango de criterios debe ser distinto del encabezamiento de la columna de datos
Por ejemplo, queremos mostrar sólo aquellos nombres cuya edad sea menor que la edad promedio de la lista. En el rango de criterios ponemos esta fórmula
=B6<PROMEDIO($B$6:$B$15)
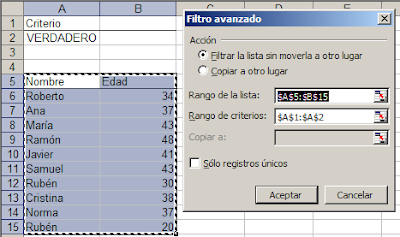
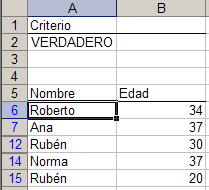
Otro ejemplo sería mostrar aquellos nombres que aparecen más de una vez. Para eso usaremos la fórmula
=CONTAR.SI($A$6:$A$15,A6)>1
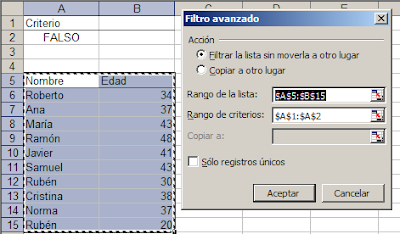
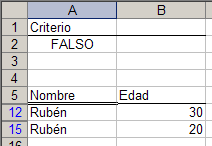
Otra gran ventaja de Filtro Avanzado es que nos permite copiar la lista filtrada a otra ubicación en la hoja. Volviendo sobre el ejemplo anterior, marcamos la posibilidad "Copiar a otro lugar", por ejemplo a D1
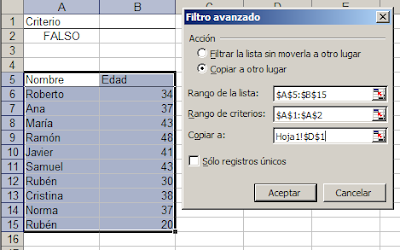
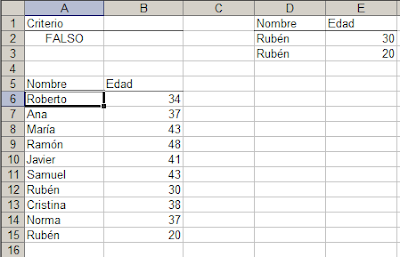
Como podemos ver, Filtro Avanzado permite filtrar listas de maneras que no serían posibles con Autofiltro.
Technorati Tags: MS Excel