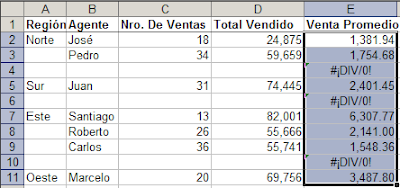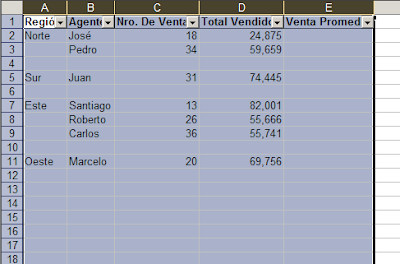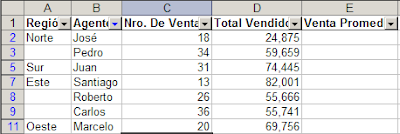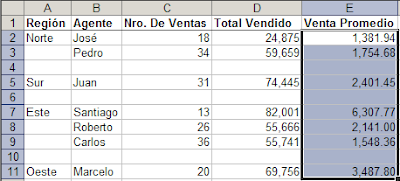Para poner en marcha el nuevo sistema, debimos transferir grandes masas de datos del sistema anterior. En muchos casos los datos originales debieron pasar algún tipo de transformación. Por ejemplo, los números de catálogo pasaron de 9 cifras a un número variable cifras.
Excel suele ser la herramienta preferida para este tipo de transformaciones. Funciones como BUSCARV, INDICE y COINCIDIR fueron usadas con mucha intensidad.
Ahora imagínense una tabla de 16000 filas y 10 columnas. En una de las columnas ponemos una fórmula con BUSCARV con coincidencia exacta. Cada cambio que hace que Excel recalcule todas las fórmulas en la hoja, puede detener el trabajo por varios minutos. Esto puede suceder cuando usamos Autofiltro y cambiamos el criterio de filtrado.
Básicamente hay dos formas de enfrentarse con este problema:
1 – Cuando Excel comienza a recalcular hojas "pesadas", veremos en el ángulo inferior izquierdo de la hoja el porcentaje de avance del cálculo.
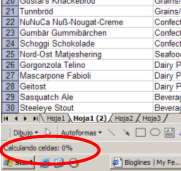
Apretamos ESC. Excel detiene el cálculo y pone un aviso que debemos completar el cálculo
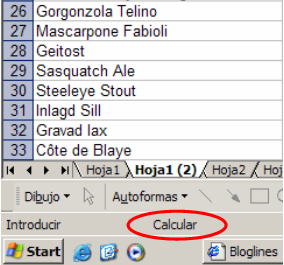
2 – Pasar de cálculo automático a cálculo manual. Para hacer esto, usamos el menú Herramientas—Opciones y el diálogo que se abre vamos a la pestaña Calcular. Allí marcamos la opción Manual.

Hay que tomar en cuenta que este cambio afectará a todos los cuadernos abiertos en la sesión.
Para forzar el cálculo usamos F9 (para recalcular todos los cuadernos abiertos) o Shift+F9 para recalculas sólo el cuaderno activo.
Technorati Tags: MS Excel