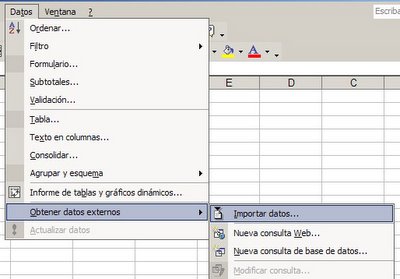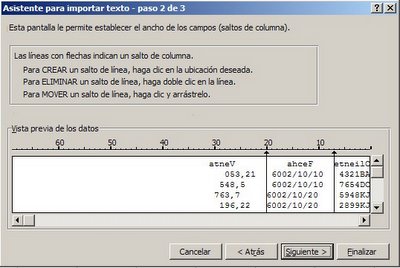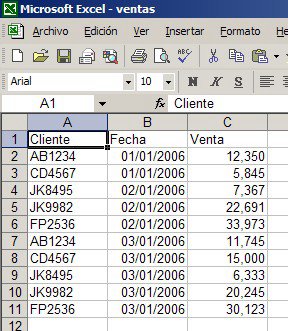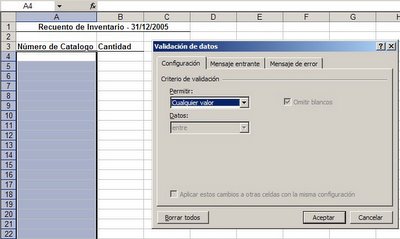Otro aspecto de la consolidación de datos es el uso del menú Subtotales. Supongamos que tenemos en una hoja los datos de ventas por productos, zonas y mes del año.

El menú Subtotales nos permite agrupar los totales, por ejemplo, por producto. Para poder utilizar esta herramienta, debemos ordenar los datos del campo correspondiente en orden ascendente o descendente.
Una vez hecho esto, abrimos el diálogo de Subtotales
Elegimos "producto", "suma" y "Ventas" en las opciones correspondientes y pulsamos "Aceptar"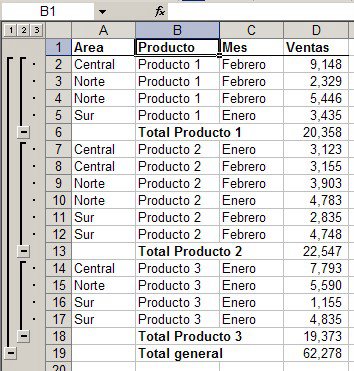
Los botones  nos permiten presentar el informe en distintos grados de resumen. Si pulsamos el botón 2 veremos solamente las líneas de totales por producto.
nos permiten presentar el informe en distintos grados de resumen. Si pulsamos el botón 2 veremos solamente las líneas de totales por producto.
En este ejemplo vemos que tenemos 3 grados de resumen. Qué pasa si queremos agregar un cuarto grado, por ejemplo, subtotales por área.
Para hacer esto tenemos que asegurarnos que todos los campos relevantes estén ordenados en forma ascendente o descendente.
Para reordenar los campos primero debemos cancelar los subtotales. Esto se hace en el mismo diálogo
Luego abrimos el menú de ordenar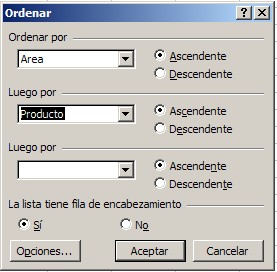
y pulsamos "aceptar"
Ahora producimos los subtotales para productos, como en el primer paso, y luego volvemos a abrir el menú para producir subtotales por área. Pero esta vez quitamos la marca de la opción "reemplazar subtotales actuales"
Ahora veremos 4 niveles de resumen
Puede verse que Excel agrega una segunda e innecesaria línea de Total. Esta línea puede ser borrada.
Si te gustó esta nota anotala en del.icio.us
Technorati Tags: Subtotales, Consolidar Datos
Categorías: Manejo de Datos_