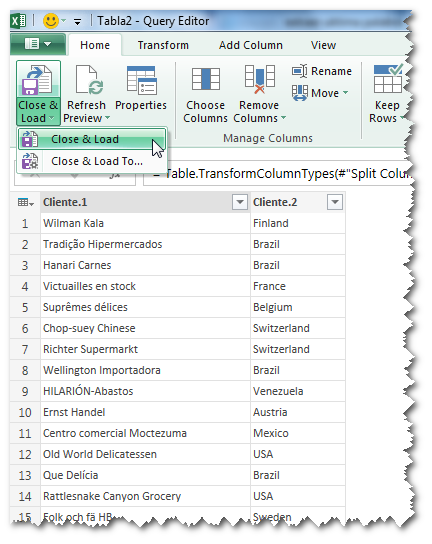El problema es particularmente grave cuando los datos importados son fechas. Supongamos que recibimos un archivo .csv con una lista de fechas que nos envía una empresa de los Estados Unidos. En los Estados Unidos se usa el formato mes/día/año mientras que en la mayoría de los países hispanoparlantes el formato de fecha es día/mes/año. Al abrir el archivo .csv directamente, los valores que Excel no interpreta como fechas de acuerdo a las definiciones regionales serán transformados en texto.Veamos este ejemplo:
Podemos ver que algunas fechas están alineadas a la izquierda y otras a la derecha. Los valores alineados a la derecha han sido importados como fechas (al ser números Excel los alinea a la derecha), mientras que los valores alineados a la izquierda son texto. Esto se debe que Excel no puede interpretar esos valores como fecha siguiendo el formato regional día/mes/año (por ejemplo en la celda A2, donde el número de mes sería 23).
El valor en la celda A3 nos muestra el problema más grave que se puede generar cuando importamos archivos .csv con fechas. La fecha, siguiendo el formato de los Estados Unidos, es el 6 de Octubre pero Excel la ha transformado en el 10 de Junio.
Señalemos que los datos importados deben ser fechas, de manera que podamos realizar operaciones con ellos.
Podemos transformar los textos en fechas usando una fórmula como
=SI(ESTEXTO(A3),VALOR(EXTRAE(A3,4,2)&"/"&IZQUIERDA(A3,2)&"/"&DERECHA(A3,4)),VALOR(TEXTO(A3,"mm/dd/yyyy")))
Podemos ver que el valor de la celda A3 es transformado correctamente por la fórmula en 06/10/2012.
Otra solución es usar una macro para forzar la transformación. La ventaja de la macro consiste en que no debemos crear las fórmulas para cada hoja; podemos guardar la macro en el cuaderno Personal y usarla en cada hoja que necesitemos sin necesidad de cargarla con fórmulas.
El código básico de la macro es
Sub USDdate_to_EURdate()
Dim rngcell As Range
On Error Resume Next
For Each rngcell In Selection
rngcell = CDate(Format(rngcell, "mm/dd/yyyy"))
Next rngcell
On Error GoTo 0
End Sub
Esta macro reemplaza los valores en el rango seleccionado por fechas con formato (dd/mm/yyyy).
Este código más elaborado nos permite elegir el rango donde copiar los resultados
Sub USDdate_to_EURdate_2()
Dim rngcell As Range
Dim rngOrigin As Range, rngDest As Range
Dim iX As Long
'seleccionar el rango a transformar
Set rngOrigin = Application.InputBox(prompt:="Seleccione el rango a transformar", _
Title:="Rango a transformar", _
Type:=8)
'comprobar si el rango elegido es vertical/columna
If rngOrigin.Columns.Count > 1 Then
MsgBox "El rango seleccionado debe contener solo una columna", vbCritical, "Error en la seleccion"
Exit Sub
End If
'seleccionar la primer celda del destino
Set rngDest = Application.InputBox(prompt:="Seleccione la primer celda del rango del destino", _
Title:="Destino", _
Type:=8)
'comprobar que se haya elegido una sola celda
If rngDest.Count > 1 Then
MsgBox "Debe seleccionar solo una celda", vbCritical, "Error en la seleccion"
Exit Sub
End If
Application.ScreenUpdating = False
On Error Resume Next 'en caso de haber celdas vacias o valores no validos en el rango elegido
For iX = 0 To rngOrigin.Count - 1
rngDest.Offset(iX, 0) = CDate(Format(rngOrigin(iX + 1), "mm/dd/yyyy"))
Next iX
On Error GoTo 0
Application.ScreenUpdating = True
End Sub