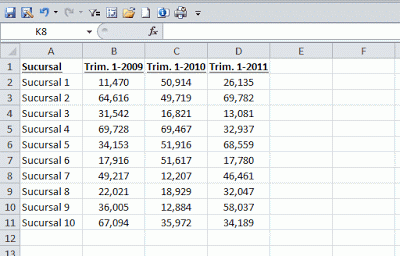Cuando el modelo es complejo, con muchas hojas ocultas, los métodos tradicionales de Excel (a través del menú contextual de la hoja o cambiando la propiedad en el editor de Vb) consumen mucho tiempo. Si bien podemos ocultar un grupo de hojas seleccionándolas con Ctrl, para mostrarlas tendremos que hacerlo una por una. Lo mismo con la propiedad VeryHidden .
Para agilizar mi tarea he desarrollado un complemento que permite:
- Elegir una o más hojas y convertirlas en invisibles
- Elegir una o más hojas y volverlas visibles
- Volver todas las hojas del cuaderno visibles
Para que la macro pueda aplicarse a todo cuaderno activo podemos copiar el código en el cuaderno Personal o instalarlo como complemento (complementos (Add-Ins) son elementos que permiten extender las capacidades de Excel).
Una vez instalado, el código funciona de esta manera en este cuaderno con seis hojas de las cuales tres están ocultas
Para instalar el código en el libro Personal, hay que descargar este archivo, abrir el editor de Vba (Alt + F11) y copiar los códigos y el formulario (se puede hacer arrastrando los elementos con el mouse como puede verse en la animación)
Después de abrir el cuaderno “Manejo de hojas.xlsm”, hay que activar el editor de Vba copiar/arrastrar los elementos como se muestra en la animación
Una vez instalado en el Personal podemos crear una icono en la barra de acceso rápido para activar la macro cómodamente como se muestra en este video o usar el atajo de teclado (Ctrl+Mayúsculas+A)
Otra posibilidad es instalar el complemento para lo cual hay que descargar este archivo. Una vez descargado existen dos posibilidades:
- Guardarlo en la carpeta de complementos de Excel (por lo general será C:\Documents and Settings\UserName\Application Data\Microsoft\AddIns) , lo cual hará que automáticamente aparezca en el formulario de los complementos
- Guardarlo en alguna otra carpeta y usar el botón “Examinar” para localizar el archivo
Una vez instalado el complemento (señalando la casilla al lado del nombre), podemos usarlo con el atajo de teclado o crear un icono en la barra de acceso rápido con la misma técnica mostrada anteriormente.
Las descargas de los archivos son gratuitas. También se puede acceder a la hoja de descarga aquí.
Acutalización (13/06/2013): los archivos han sido modificados para el caso en que el cuaderno activo esté protegido. Cuadernos protegidos, a diferencia de hojas protegidas, no permiten cambiar la estrucutura del cuaderno y por lo tanto no se puede mostrar hojas ocultas.