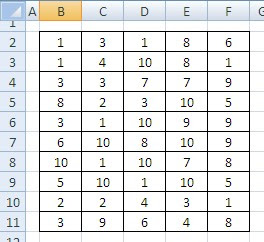En Excel 2007 hacemos esto con un único clic en el icono correspondiente de la pestaña Diseño de Página de la cinta

En Excel clásico (versión 2003 y anteriores) la cuestión en más trabajosa.
Tenemos que usar el menú Herramientas-Opciones, ir a la pestaña Ver y quitar la marca de la opción Líneas de División.

En Excel clásico (versión 2003 y anteriores) la cuestión en más trabajosa. Tenemos que usar el menú Herramientas-Opciones, ir a la pestaña Ver y quitar la marca de la opción Líneas de División.
Si usamos con frecuencia esta opción en Excel clásico podemos crear un atajo con una macro sencilla que luego podemos asociar a un icono que pondremos en alguna de las barras de herramientas existentes.
La macro es muy sencilla y la ponemos en un módulo del cuaderno Personal.xls, de manera que esté disponible para todo cuaderno de Excel
Sub lineas_division()
If ActiveWindow.DisplayGridlines = True Then
ActiveWindow.DisplayGridlines = False
Else
ActiveWindow.DisplayGridlines = True
End If
End Sub
El lugar adecuado para poner un icono ligado a la macro es la barra de herramientas de Formato. Para hacerlo seguimos los siguientes pasos:
1 – Abrimos el menú Ver-Barra de Herramientas-Personalizar. En la pestaña de Comandos elegimos la categoría Macros

2 – Arrastramos el “smiley” al lugar indicado y abrimos el menú contextual con un clic del botón derecho. Activamos la opción Asignar Macro y elegimos la macro apropiada

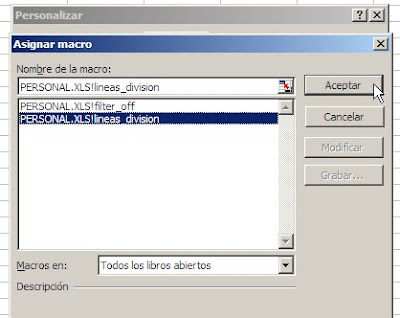
3- Volvemos a abrir el menú contextual, ponemos un texto adecuado en Nombre y cambiamos la imagen del icono
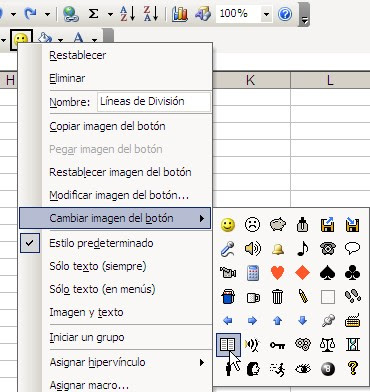
A partir de ahora tenemos un nuevo icono en la barra de herramientas Formato que nos permite poner o quitar las líneas de división con un solo clic.

Technorati Tags: MS Excel