Chip Pearson trae una solución basada en funciones matriciales que desarrolló Laurent Longre.
Por ejemplo, si ponemos la frase mencionada en la celda A2 y en B2 el número de orden de la palabra a extraer, esta fórmula dará el resultado esperado
=EXTRAE(A2,K.ESIMO.MENOR(SI(EXTRAE(" "&A2,FILA(INDIRECTO("1:"&LARGO(A2)+1)),1)=" ",FILA(INDIRECTO("1:"&LARGO(A2)+1))),B2),SUMA(K.ESIMO.MENOR(SI(EXTRAE(" "&A2&" ",FILA(INDIRECTO("1:"&LARGO(A2)+2)),1)=" ",FILA(INDIRECTO("1:"&LARGO(A2)+2))),B2+{0;1})*{-1;1})-1)

Podemos extender la cuestión a cómo extraer de una frase una cadena de palabras a partir de una posición determinada.
Por ejemplo , en la celda A3 ponemos la frase “ En esta frase hay muchas más palabras que en la anterior”; si queremos extraer la cadena formado por las tres palabras a partir de la cuarta palabra en la frase (“hay”), usamos esta fórmula donde en B3 ponemos el número de orden la palabra del comienzo y en C3 la cantidad de palabras a extraer
=EXTRAE(A3,K.ESIMO.MENOR(SI(EXTRAE(" "&A3,FILA(INDIRECTO("1:"&LARGO(A3)+1)),1)=" ",FILA(INDIRECTO("1:"&LARGO(A3)+1))),B3),SUMA(K.ESIMO.MENOR(SI(EXTRAE(" "&A3&" ",FILA(INDIRECTO("1:"&LARGO(A3)+2)),1)=" ",FILA(INDIRECTO("1:"&LARGO(A3)+2))),B3+C3*{0;1})*{-1;1})-1)
Recordemos que éstas son funciones matriciales, es decir que deben ser introducidas apretando simultáneamente Ctrl+Mayúsculas+Enter

Con todo el respeto debido a Chip Pearson y a Laurent Longre (que lo tienen bien merecido), estas soluciones tienen dos problemas. El primero y más importante es que las funciones matriciales son muy “pesadas” y si se usan con cierta intensidad en una hoja el cálculo de la hoja (cada vez que cambia un dato) toma mucho tiempo. El segundo problema es que si hay más de un espacio entre las palabras de la frase o hay espacios al principio de la frase se obtienen resultados erróneos.
Mi propuesta es usar funciones definidas por el usuario (UDF). En mi primer intento escribí esta función que extrae una palabra determinada de la frase. La función tiene dos argumentos: la celda que contiene la frase y la posición de la palabra a extraer.
El código de la función es:
Function extraer_palabra(frase As Range, palabra As Integer)
Dim arrFrase As Variant
arrFrase = Split(WorksheetFunction.Trim(frase), " ")
extraer_palabra = arrFrase(palabra - 1)
End Function
Como ven, estoy usando la función TRIM de Excel y no la de Vba. Esto se debe a que ambas funciones no se comportan de la misma manera y sólo la de Excel quita todos los espacios dejando sólo uno entre cada palabra.

Como en el caso anterior, vamos a ampliar nuestra función de manera que podamos extraer una cadena de palabras de una frase en una celda. La función, “ extraer_palabra2”, tiene tres argumentos: la celda que contiene la frase, la posición de la primer palabra de la cadena a extraer y la cantidad de palabras a extraer.
El código de la función es:
Function extraer_palabra2(frase As Range, _
palabra1 As Integer, cuantas As Integer)
Dim arrFrase As Variant, iX As Long, temp
arrFrase = Split(WorksheetFunction.Trim(frase), " ")
extraer_palabra2 = arrFrase(palabra1 - 1)
For iX = palabra1 + 1 To palabra1 + cuantas - 1
extraer_palabra2 = extraer_palabra2 & " " & arrFrase(iX - 1)
Next iX
End Function
Por ejemplo, queremos extraer una cadena de cuatro palabras a partir de la tercera: “hay en esta frase”
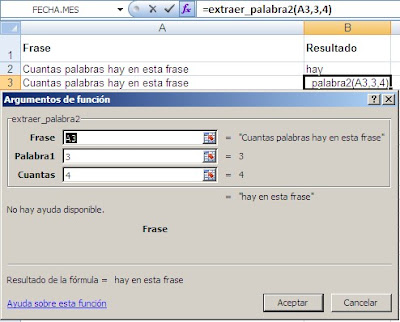
Obtenemos
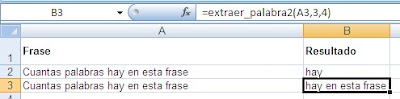
Estas funciones podemos guardarlas en el cuaderno Personal.xls para que estén disponibles en todo momento.
Technorati Tags: MS Excel














