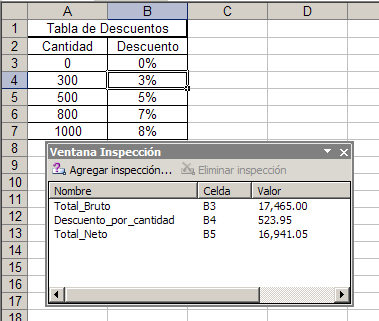La técnica consistía en usar rangos dinámicos en la función SERIES del gráfico. La ventaja de esta técnica es que es consistente con todas las versiones de Excel. Pero si usamos la versión 2003 o 2007 de Excel podemos usar una técnica mucho más sencilla.
Supongamos que tenemos esta tabla de ventas por mes a partir de la cual creamos un sencillo gráfico de columnas

Queremos que al agregar los próximos meses el gráfico se actualice automáticamente. Para hacerlo sacaremos provecho de la funcionalidad Datos--Listas.
Empezamos por seleccionar alguna de las celdas de la tabla, por ejemplo A1 y abrimos el menú Datos-Lista-Crear Lista
Excel selecciona automáticamente todo el área de la tabla
Después de controlar que la selección es la deseada, apretamos Aceptar. Excel ha creado ahora una lista y expandirá el área de la tabla automáticamente cada vez que agreguemos (o quitemos) una fila. Excel también abre la barra de herramientas de listas donde tenemos todo tipo de herramientas para administrarla
Para agregar una fila a la lista seleccionamos alguna celda del área. Veremos que aparece un marco azul alrededor del área de la lista y una estrella azul en la primer celda libre, donde debemos poner los datos
Todo los que nos queda por hacer es agregar los datos y el gráfico se actualizará automáticamente
En Excel 2007 esta técnica funciona de la misma manera pero con, como no podía ser de otra manera, algunas diferencias funcionales:
# - La funcionalidad no se llama Lista sino Tablas y no se encuentra en la pestaña Datos como en Excel 2003 sino en la pestaña Insertar
# - Al seleccionar alguna celda de la lista/tabla no aparece una nueva línea en blanco en la tabla. De todas maneras si agregamos un mes inmediatamente debajo del último registro de la tabla, Excel expande la lista en forma automática. Otra técnica en Excel 2007 es usar la tecla Tab. Por ejemplo, si después de introducir el dato de setiembre en la celda B10 apretamos TAB, Excel selecciona automáticamente la celda A11 y expande la tabla.
Microsoft ha agregado muchas otras herramientas y funcionalidades a las tablas en Excel 2007, pero esto será tema de una futura nota.
Technorati Tags: MS Excel