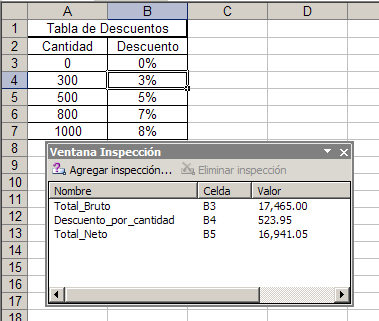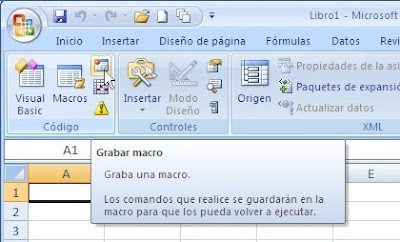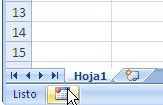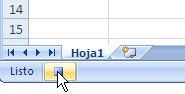En Excel 2007 no hay barras de herramientas y los controles están ubicados en la pestaña Programador de la cinta de opciones

Nótese que todas las herramientas necesarias están a nuestra vista en la misma sección de la pestaña (Modo diseño, Propiedades, etc.).
Como pueden ver, al apretar Insertar vemos de hecho las mismas barras de herramientas a las que estábamos acostumbrados en las versiones anteriores de Excel.
También el modelo de validación de fechas programando un evento que muestre el calendario si se cumplen ciertas condiciones podemos usarlo en Excel 2007. Si bien la interfaz del editor de Visual Basic no ha cambiado algunos lectores me comentan que no encuentran el botón de controles adicionales. Al igual que en las versiones anteriores podemos usar el menú Herramientas-Controles Adicionales o hacer un clic con el botón derecho del mouse en cuadro de herramientas del UserForm

También podemos crear un calendario permanente en una hoja de Excel sin usar controles. Esto puede hacerse con fórmulas matriciales, como en este modelo desarrollado por John Walkenbach
Este modelo usa fórmulas matriciales de rango, es decir una fórmula que da el resultado en varias celdas simultáneamente. Para crear este modelo empezamos por introducir en la celda B2 el mes y el año del calendario. Podemos hacer esto poniendo en B2 la fórmula =HOY() y dando un formato “mmmm,aaaa” a la celda. Luego seleccionamos el rango B4:H9 asegurándonos que la celda activa sea B4, introducimos esta fórmula en la celda activa
=SI(MES(FECHA(AÑO(B2);MES(B2);1))<>MES(FECHA(AÑO(B2);MES(B2);1)-(DIASEM(FECHA(AÑO(B2);MES(B2);1))-1)+{0\1\2\3\4\5}*7+{1;2;3;4;5;6;7}-1);"";FECHA(AÑO(B2);MES(B2);1)-(DIASEM(FECHA(AÑO(B2);MES(B2);1))-1)+{0\1\2\3\4\5}*7+{1;2;3;4;5;6;7}-1)
y apretamos simultáneamente Ctrl+Mayúsculas+Enter
Podemos usar una fórmula más sencilla,
=FECHA(AÑO(B13);MES(B13);1)-(DIASEM(FECHA(AÑO(B13);MES(B13);1))-1)+{0\7\14\21\28\35}+{0;1;2;3;4;5;6}
pero que mostrará las fechas en todas las casillas del rectángulo

Como ven, estos calendarios son “gringos” con la semana comenzando en domingo. Si queremos que la primer columna de la semana sea el lunes, modificamos levemente la fórmula
=SI(MES(FECHA(AÑO(B2);MES(B2);1))<>MES(FECHA(AÑO(B2);MES(B2);1)-(DIASEM(FECHA(AÑO(B2);MES(B2);1))-1)+{0\1\2\3\4\5}*7+{1;2;3;4;5;6;7});"";FECHA(AÑO(B2);MES(B2);1)-(DIASEM(FECHA(AÑO(B2);MES(B2);1))-1)+{0\1\2\3\4\5}*7+{1;2;3;4;5;6;7})
=FECHA(AÑO(B13);MES(B13);1)-(DIASEM(FECHA(AÑO(B13);MES(B13);1))-2)+{0\7\14\21\28\35}+{0;1;2;3;4;5;6}
para el modelo sencillo

Technorati Tags: MS Excel