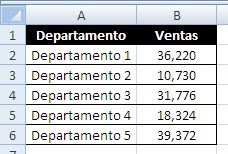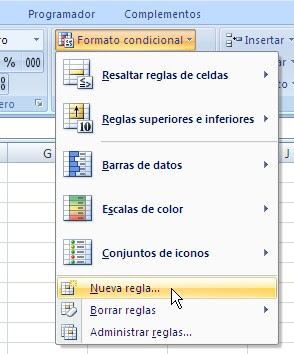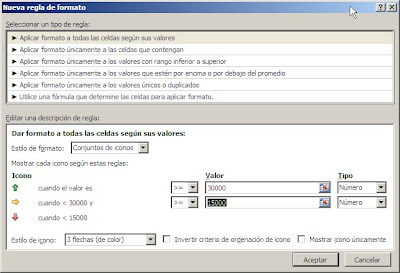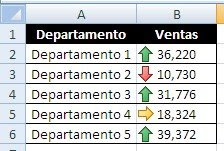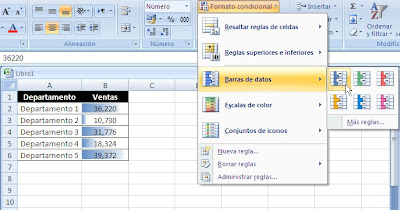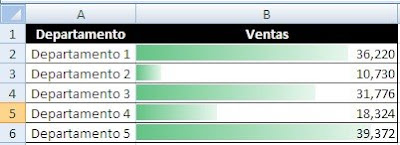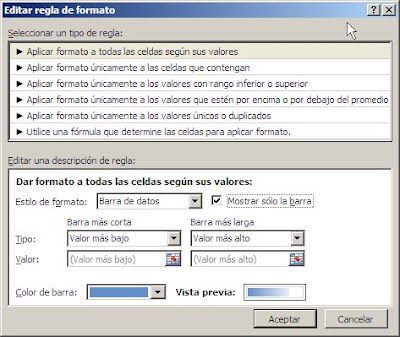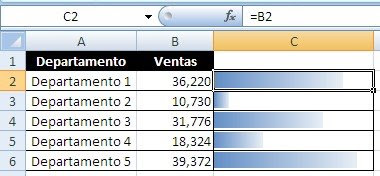A quien esté acostumbrado a los métodos de Excel 2003 (o versiones anteriores) y empiece a trabajar con Excel 2007, le resultará útil leer esta serie de instrucciones de esta introducción a la cinta de opciones.
Al hablar de métodos abreviados (o atajos) debemos distinguir entre métodos de acceso a la cinta de opciones y combinaciones de teclas.
Los métodos de acceso nos permiten operar con la cinta de opciones, como antes lo hacíamos con la barra de menús, desde el teclado. Para acceder a la cinta de opciones sin el mouse todo lo que tenemos que hacer es apretar la tecla ALT. Una de las mejoras en Office 2007 es que cuando apretamos ALT para acceder a la cinta de opciones aparecen en cada elemento de ella la tecla que debemos apretar para acceder a la opción.
Antes de apretar ALT la cinta de opciones aparece así

Al apretar TAB veremos
Al lado de cada elemento de la cinta de opciones han aparecido las letras del teclado que debemos apretar para realizar la acción.
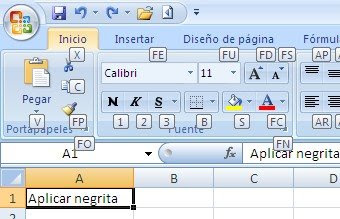
Al apretar alguna de las teclas de opción, veremos las teclas opcionales de los elementos de la pestaña elegida.
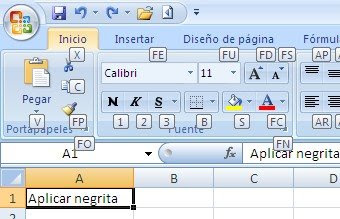
Otra alternativa de navegación en la cinta de opciones sin usar el mouse es apretar la tecla TAB y luego usar las flechas del teclado y la tecla TAB para desplazarse.
Cuando usamos una combinación de teclas no activamos la cinta de opciones sino que aplicamos la acción directamente. Por ejemplo, como en las versiones anteriores, para aplicar el formato de negrita a una celda basta con apretar Ctrl+N (o Ctrl+2). En esta página de Microsoft pueden ver todas las combinaciones de teclas de Excel 2007.
Technorati Tags: MS Excel