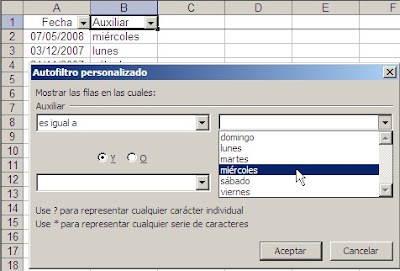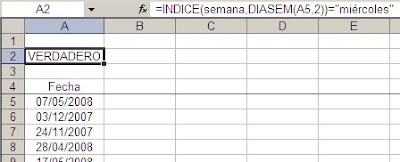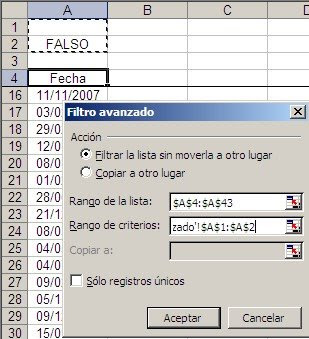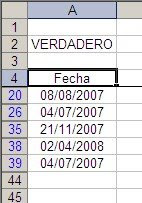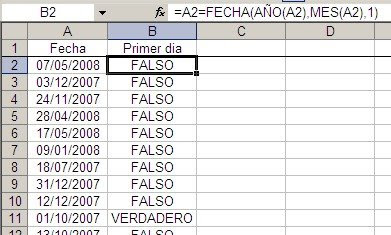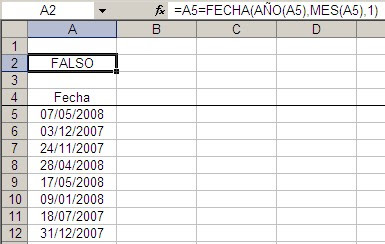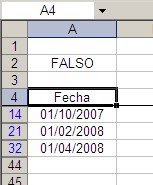Nuestro anónimo lector comentaba sobre una cadena de supermercados que proponía a los clientes redondear los centavos y donar la diferencia a una institución de bien público. Por ejemplo, el monto de la compra era 99 pesos con 98 centavos, el cajero proponía al cliente redondear la suma a 100 pesos donando dos centavos. Esto parece loable, sólo que la donación era hecha a nombre de la empresa y no del cliente quien es el donante real. Otro aspecto interesante era que la cadena de supermercados podía descontar las donaciones de los impuestos generando de esta manera ganancias a cuenta del dinero de los clientes.
¿Cuál es el método de redondeo en Excel? Pues bien, hay varios y además existen diferencias entre el redondeo en Excel y en Vba, el lenguaje macro de Excel.
En la nota anterior mostrábamos que podíamos usar un redondeo negativo como
REDONDEAR(123,45;-2) = 100
El equivalente en Vba sería usar la función Round, pero esto genera un error

Sí podemos usar la función de Excel en Vba usando la propiedad WorksheetFunction de esta manera
El método común de redondeo (o simétrico o Round-Half-Up, de acuerdo a Wikipedia) que funciona de la siguiente manera:
1 - decidimos cuantos decimales queremos dejar;
2 - si el digito siguiente al que dejamos es mayor o igual a 5, redondeamos "hacia arriba" (por ejemplo, 123.45 redondeado a un decimal será 123.5);
3 - si el dígito siguiente es menor de 5 redondeamos "hacia abajo" (123.44 será 123.4).
Este es el método que usa Excel con la función redondear. La función TRUNCAR, en cambio, se limita a "cercenar" los dígitos no requeridos.
Existe un método de redondeo llamada, en inglés, Banker's rounding (o round to even, unbiased rounding, convergent rounding, statistician's rounding, Dutch rounding, Gaussian rounding, siempre de acuerdo a Wikipedia) y me disculparan el inglés pero no he encontrado nada sobre el tema en castellano.
Este método consiste en redondear siempre hacia el número par más cercano. Por ejemplo, 1.5 y 2.5 se redondean como enteros a 2; 3.5 y 4.5 se redondean a 4. La lógica de este método es minimizar el desvío que se produce al redondear siempre 0.5 "hacia arriba".
En este ejemplo

he usado la fórmula =REDONDEAR(A1,0) en la columna B. En las celdas A5 y B5 he usado la función SUMA. Como pueden ver el resultado es problemático. No existe ninguna función nativa de Excel que funcione con el método de Banker's rounding.
Pero en Vba podemos usar estas funciones para este tipo de redondeo: CByte(), CInt(), CLng(), CCur() y Round().
Por ejemplo, podemos escribir esta funcion UDF (definida por el usuario) para redondear a enteros
Function bankers_round(monto As Double)
bankers_round = CInt(monto)
End Function
Si aplicamos esta función para redondear a enteros, obtenemos estos resultados
Por supuesto, también este método puede generar desvíos. Podríamos pensar en un método de redondeo aleatorio, pero este método podría dar resultados diferentes para un mismo grupo de datos. Es decir, puede ser inconsistente.
Quien esté interesado en profundizar en el tema puede ver esta nota en la base de conocimientos de Microsoft..
Technorati Tags: MS Excel