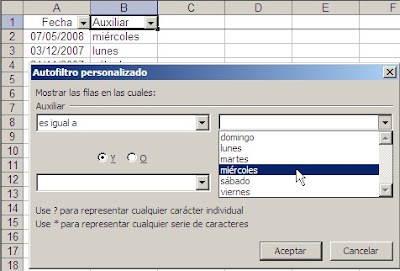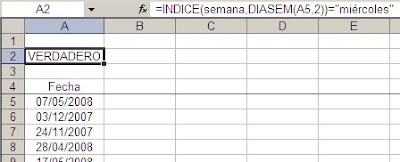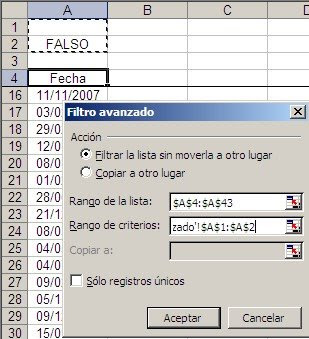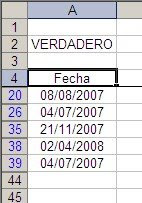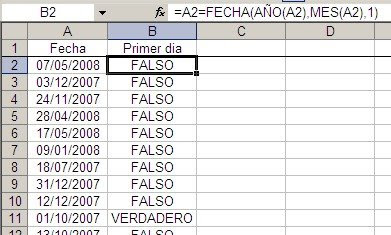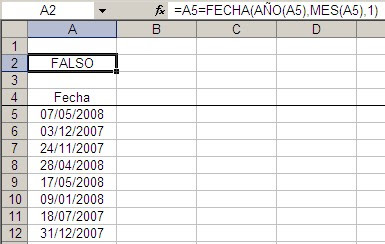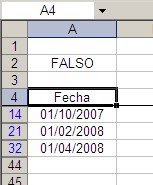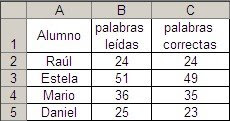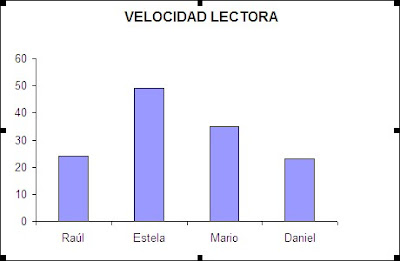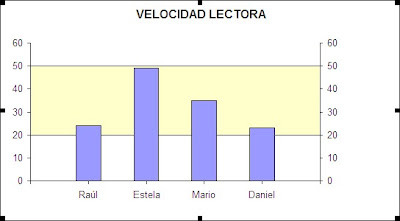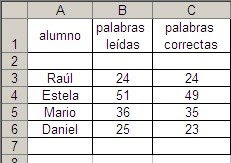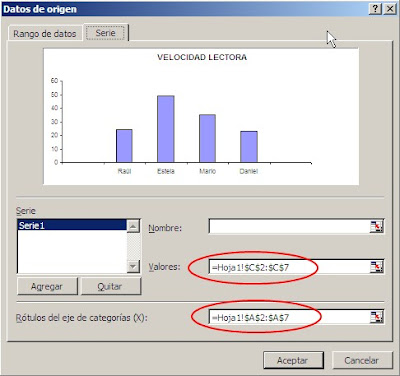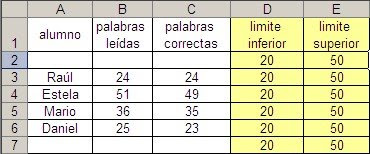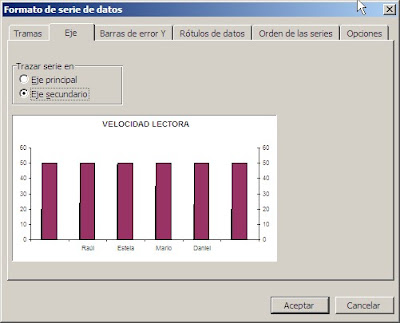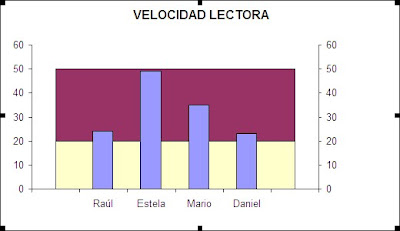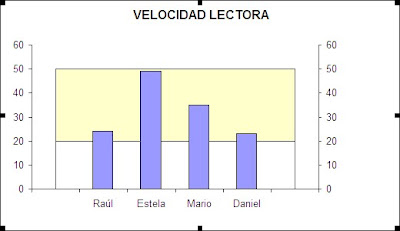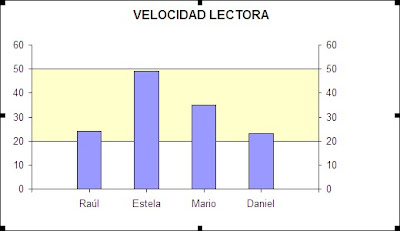Supongamos que queremos filtrar una lista de fechas de manera de dejar visibles sólo las fechas que caen en miércoles. Podemos hacer esto con
Autofiltro o con
Filtro Avanzado, pero cuál sería el criterio?
Si usamos Autofiltro necesitamos crear una columna auxiliar que nos dé el día de la semana para cada una de las fechas del rango. Luego filtramos de acuerdo a esta columna auxiliar.
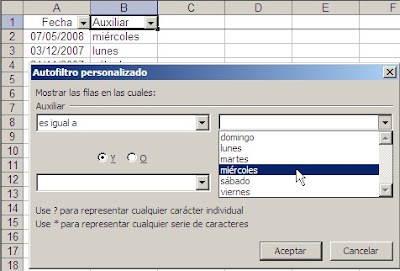
¿Cómo calculamos el día de la semana para cada fecha? Dos posibilidades, una sencilla y otra complicada:
1 - La complicada, con funciones. Con la función DIASEM, por ejemplo
=DIASEM(A2,2) da 3.
Para transformar el resultado 3 en "miércoles" usamos la función ELEGIR de esta manera
=ELEGIR(DIASEM(A2,2),"lunes","martes","miércoles","jueves","viernes","sábado","domingo")
O con la función INDICE:
=INDICE(semana,DIASEM(A2,2)),
donde "semana" es un nombre que contiene un rango con los días de la semana o directamente los días de la semana.
2 - La posibilidad sencilla. Creamos en la columna auxiliar una referencia a la celda con la fecha (en B2 ponemos =A2) y cambiando el formato de B con el formato personalizado "dddd".
Si queremos usar Filtro Avanzado, tenemos que usar una fórmula lógica, es decir, que dé como resultado VERDADERO o FALSO. Agregamos algunas filas en blanco para poner las filas de criterios y en la celda A2 ponemos esta fórmula
=DIASEM(A5,2)=3
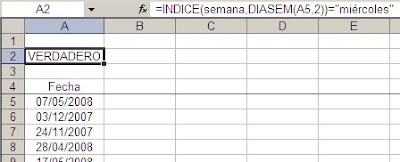
Luego usamos el menú de Filtro avanzado
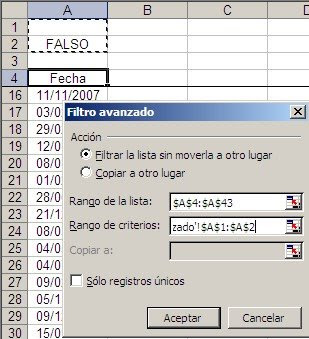
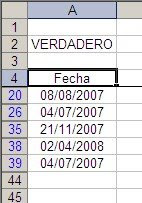
La ventaja de usar Filtro Avanzado es que nos permite copiar los resultados a otro rango de la hoja o usar más de dos criterios para filtrar la lista.
Ahora veamos otros casos que se presentan.
Para dejar visibles sólo fechas que sean el
primer día del mes usamos la fórmula
=A2=FECHA(AÑO(A2),MES(A2),1)
Si la fecha en A2 coincide con el primer día del mes el resultado será VERDADERO. En caso contrario, FALSO. Luego filtramos la lista usando como criterio VERDADERO en la columna auxiliar.
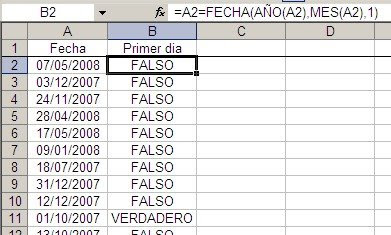
Si queremos usar Filtro Avanzado, usamos la misma fórmula como criterio
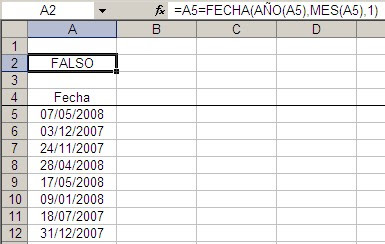
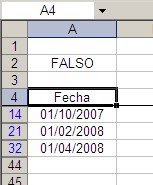
Para filtrar las fechas que sean el
último día del mes usamos la fórmula
=A2=FECHA(AÑO(A2),MES(A2)+1,0)
Para filtrar el
primer día hábil del mes usamos la fórmula
=A2=FECHA(AÑO(A2),MES(A2),1)+ELEGIR(DIASEM(FECHA(AÑO(A2),MES(A2),1),2),0,0,0,0,0,2,21
La primer parte de esta fórmula calcula la fecha del primer día del mes. En la segunda parte de la fórmula DIASEM calcula el número de día de la semana de esta fecha. Este resultado es usado como parámetro en la función ELEGIR, que agrega 0 (cero) si el día de semana cae entre lunes y viernes, suma 2 si el día de semana del primer día del mes cae un sábado o 1 si es domingo.
Para filtrar el
último día hábil del mes usamos la fórmula
=A2=FECHA(AÑO(A2),MES(A2)+1,0)-(MAX(0,DIASEM(FECHA(AÑO(A2),MES(A2)+1,0),2)-5))
Como en los casos anteriores, si queremos usar Autofiltro usamos la fórmula para construir una columna auxiliar. Si queremos usar Filtro Avanzado usamos la fórmula en la celda de criterio.
Technorati Tags: MS Excel