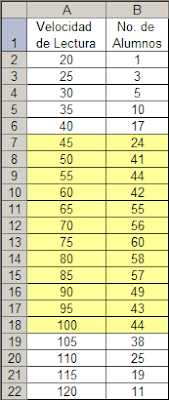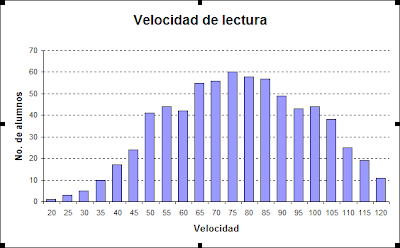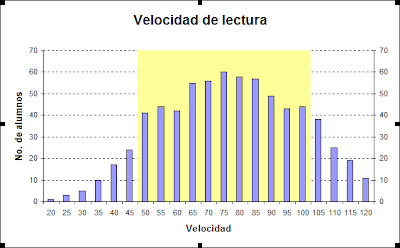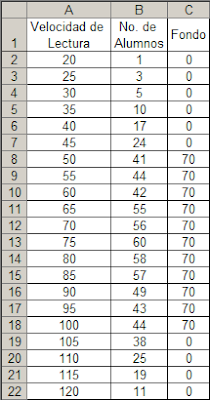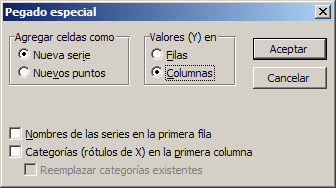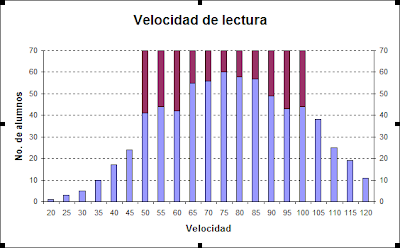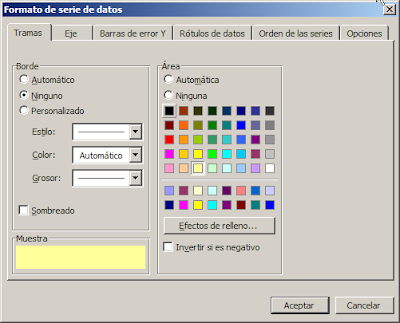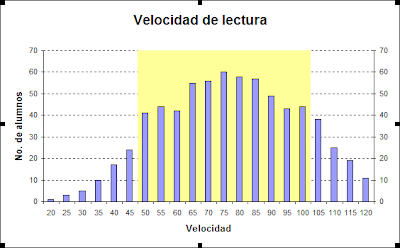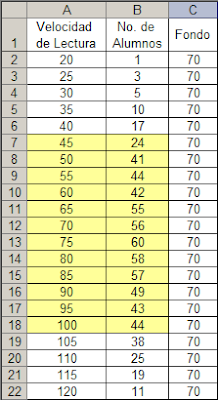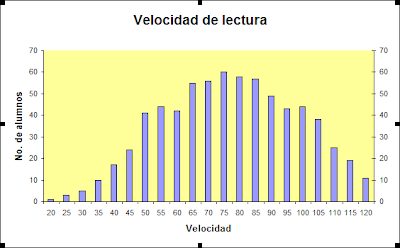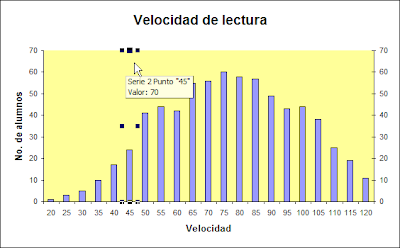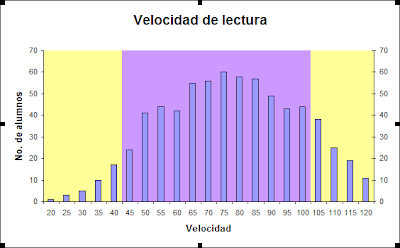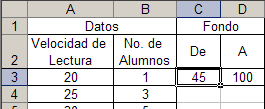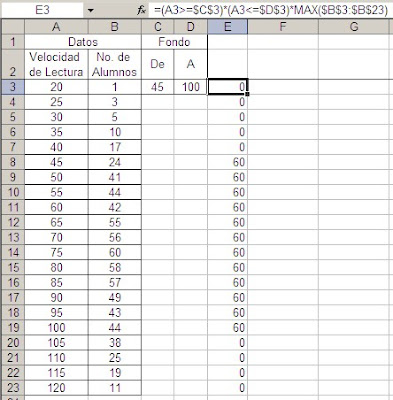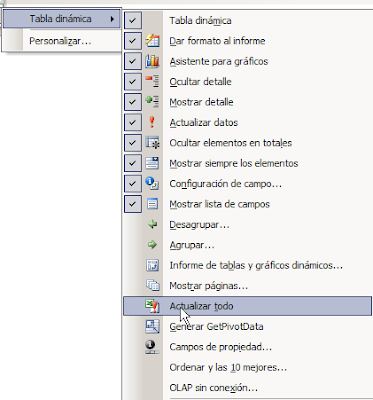En mi blog sobre gráficos y presentación de datos, que seguirá inactivo por ahora, ya había publicado una nota sobre cómo colorear un área entre dos líneas de un gráfico.
Aquí usaremos esa técnica, pero con algunas adaptaciones. Empecemos por plantear el problema. Tenemos esta tabla de velocidad de lectura de cuatro alumnos
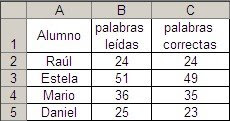
Con la cual hemos creado este gráfico
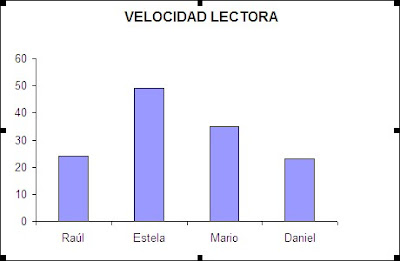
Queremos crear este gráfico, donde una banda de colar señala la zona comprendida entre un límite inferior y uno superior
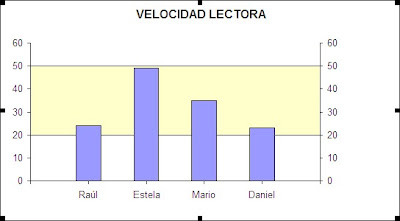
Los pasos a seguir son los siguientes:
1 - Agregamos una fila antes de la primer fila de datos e incluimos una fila en blanco después de la última fila de la tabla; en nuestro ejemplo la fila 2 y la fila 7
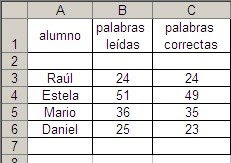
2 - Modificamos la serie de del gráfico para que incluya las filas que acabamos de agregar
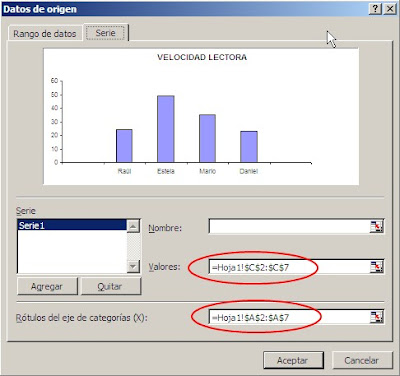
Ahora el gráfico se ve así

3 - Agregamos dos columnas, una "limite inferior" y la otra "límite superior". Estas columnas contienen los puntos de dos series que agregaremos al gráfico para crear la banda
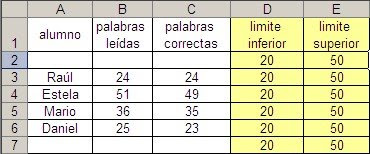
4 - Agregamos las series "límite inferior" y "límite superior" al gráfico en el
formulario de Datos de origen, asegurándonos que la serie "limite superior" sea la segunda y "límite inferior la tercera" (el orden de las series es importante!)

No asustarse del resultado y seguir adelante!
5 - Seleccionamos la serie "limite superior" y en el menú Formato serie de datos-Eje, la relacionamos al eje secundario
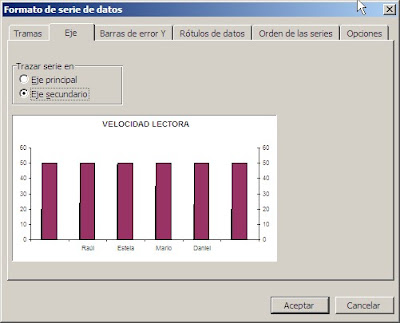
Esto hará que aparezca un eje Y secundario. Seleccionamos la serie "límite inferior" y la relacionamos al eje secundario.
Un paso importante es asegurarnos que ambos ejes Y tengan exactamente la misma escala.
6 - Seleccionamos la serie "limite superior" y cambiamos el tipo de gráfico a Área. Luego hacemos lo mismo con la serie "límite inferior". Nuestro gráfico se ve ahora así
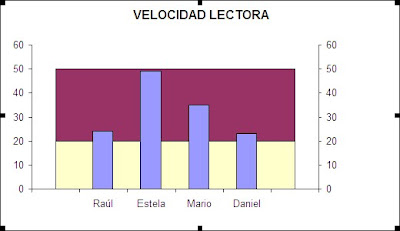
7 - Elegimos un color más "blando" para la serie "límite superior" y para "limite inferior elegimos el color del fondo del gráfico. A esta altura del partido el gráfico debe verse así
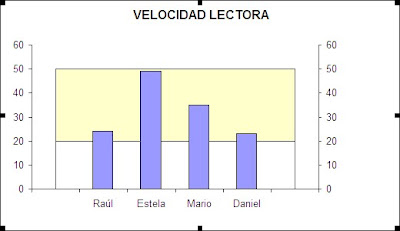
8 - Seleccionamos el eje de las X y abrimos el menú de Formato de ejes. En la pestaña Escala quitamos la marca de la opción "Eje de valores Y cruza entre categorías"

Finalmente llegamos a nuestra meta:
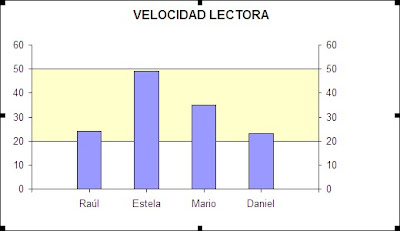
Este gráfico es totalmente dinámico. Si cambiamos los valores de las series límite superior e inferior, la banda sombreada se "moverá" de acuerdo a los nuevos valores.
Technorati Tags: MS Excel