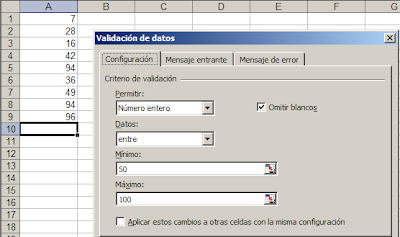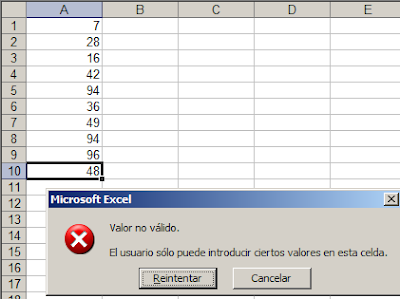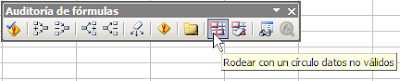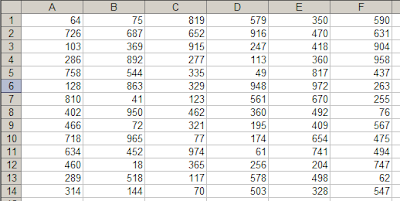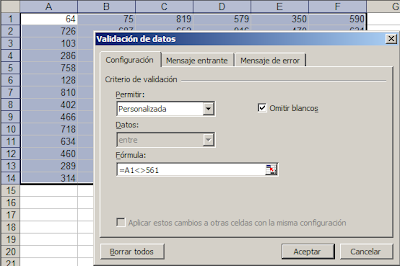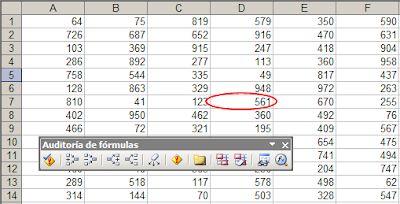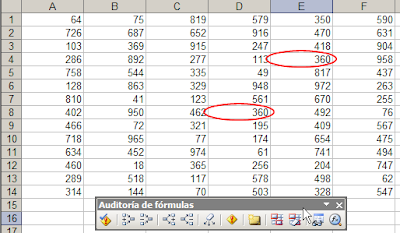Para ponerlo con un ejemplo supongamos esta hoja donde en la celda C2 tenemos la fórmula A2*B2
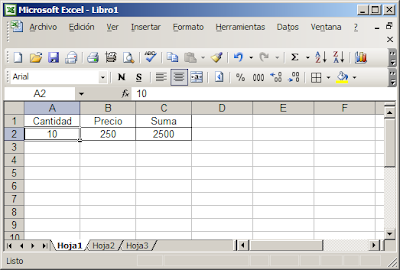
Cambiamos la cantidad en la celda A2 a 100. El resultado en la celda C2 debería cambiar a 25000, pero
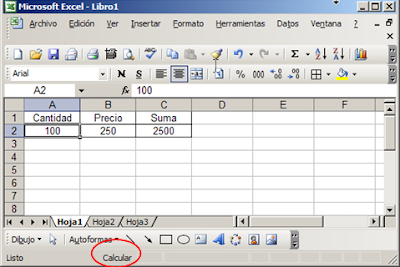
Sin embargo sí hay un cambio. En la parte inferior izquierda de la hoja aparece "Calcular". Este mensaje significa que Excel se encuentra en situación de cálculo manual y para recalcular las fórmulas de la hoja debemos apretar F9.
Para saber cuál es el método de cálculo del cuaderno con el que estamos trabajando podemos fijarnos en Herramientas-Opciones

Todo esto es seguramente "noticias de ayer" para la mayoría de mis lectores. Pero existen no pocos aspectos menos conocidos del método de cálculo de Excel que en ciertas circunstancias pueden ocasionar problemas, también a usuarios experimentados.
Excel tiene un mecanismo de cálculo muy sofisticado. Este mecanismo minimiza el tiempo de recálculo recalculando sólo las celdas que necesitan ser recalculadas. Sin extendernos en detalles técnicos podemos decir que hay algunas excepciones a esta regla. Por ejemplo, las funciones volátiles son calculadas con cada cambio en la hoja, también si este cambio no afecta a la fórmula en cuestión.
Cuando Excel está en modo de cálculo manual, ninguna celda es recalculada, tampoco aquellas que contienen fórmulas con funciones volátiles.
El método de cálculo es determinado por el método del primer cuaderno que abrimos al iniciar una sesión de Excel. Este es un detalle crítico: todo cuaderno que abramos después, no importa cuál sea el método de cálculo con que fue guardado, funcionará con el método de cálculo del cuaderno que inicio la sesión corriente de Excel.
Al cambiar el método de cálculo de un cuaderno, con el menú Herramientas-Opciones, se cambia el método de todos los cuadernos abiertos en esa sesión de Excel.
También después de cerrar todos los cuadernos de una sesión, al abrir un nuevo cuaderno el método de cálculo será el de último cuaderno que hayamos guardado. La excepción a esta regla es si creamos un cuaderno a partir de una plantilla.
Cuando trabajamos en situación de cálculo manual podemos pulsar la tecla F9 para recalcular todos los cuadernos abiertos en la sesión o Mayúsculas+F9 para recalcular sólo la hoja activa.
Otra combinación posible es Ctrl+Alt+F9 que realiza un recálculo completo (full calculation), es decir, de todas las fórmulas aún de aquellas cuyas variables no han cambiado.
También podemos usar F9 para momentáneamente el resultado de una fórmula o parte de ella, en la barra de fórmulas. Por ejemplo, activamos la celda C2 en nuestro ejemplo y seleccionamos la operación
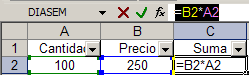
Al apretar F9 vemos el resultado en la barra de fórmulas

Technorati Tags: MS Excel